这个问题之前没有在意,直接切换到NAT模式即可正常联网,今天使用本地连接到虚拟机上需要启用桥接模式,怎么也无法成功,提示:
设备“vmnet0”上的网桥没有运行。该虚拟机无法与此主机或网络上的其它主机进行通信。
无法连接虚拟设备“Ethernet0”
如下图
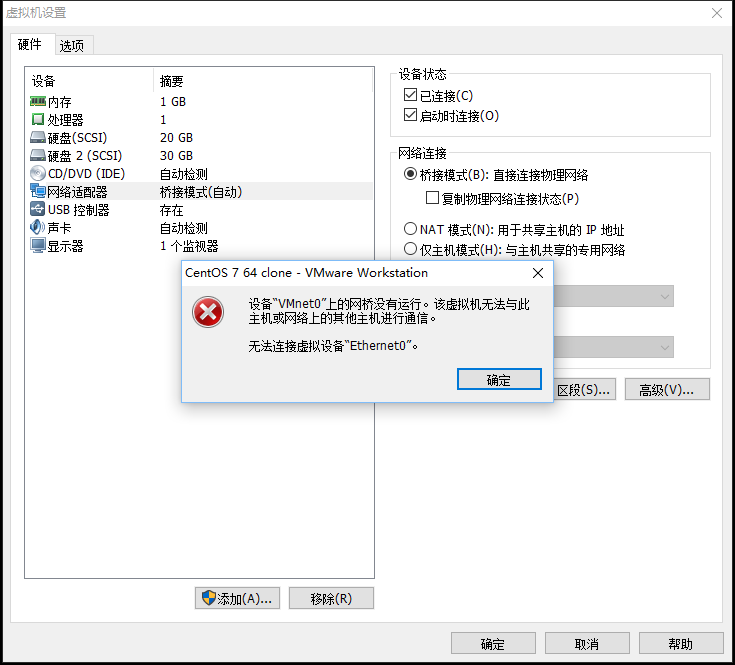

那么如何解决呢?网上搜索一圈大部分倾向于重装VMware,这个治标不治本啊,我不太喜欢动不动就重装,发现问题得解决问题嘛,重装那是没有办法的办法了。不过还是一部分讲到了重点,只是没有提详细的解决方法。重点就是一个“Vmware Bridge protocol”的一个服务,桥接模式是直接连接物理网络的,所以在本地连接(xp)或者以太网(win10)中添加这个服务理论上应该就可以的。下面的操作均在win10环境下进行。
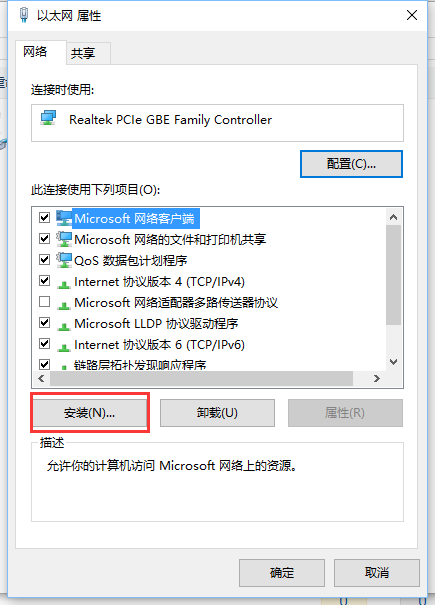
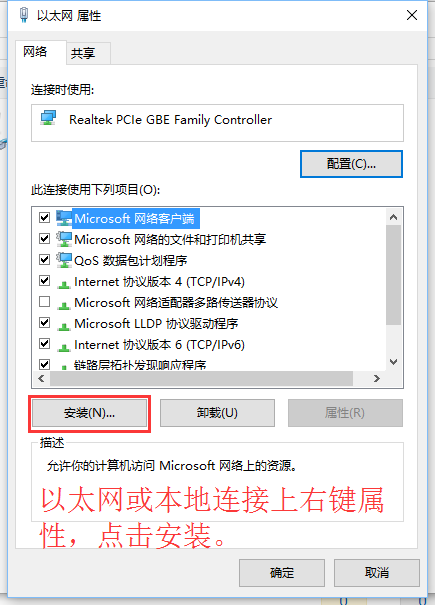
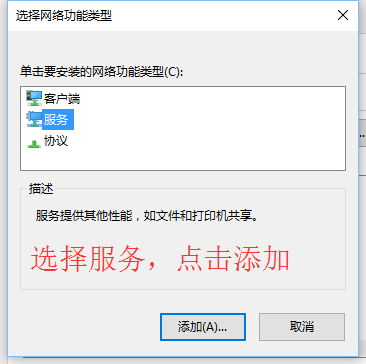
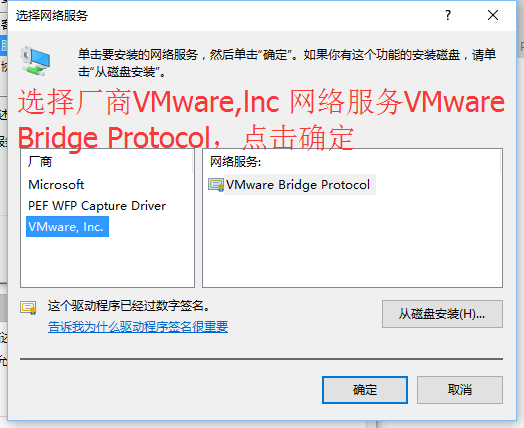
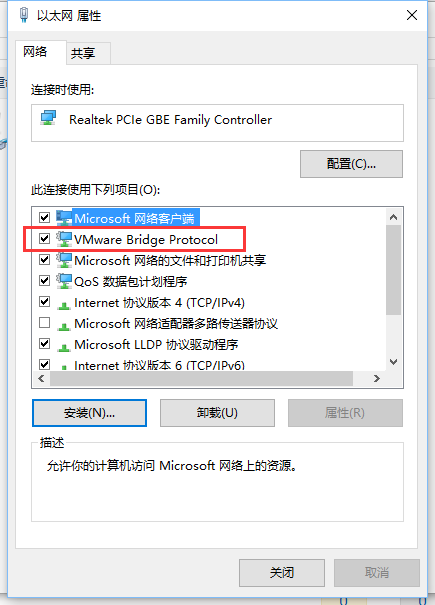

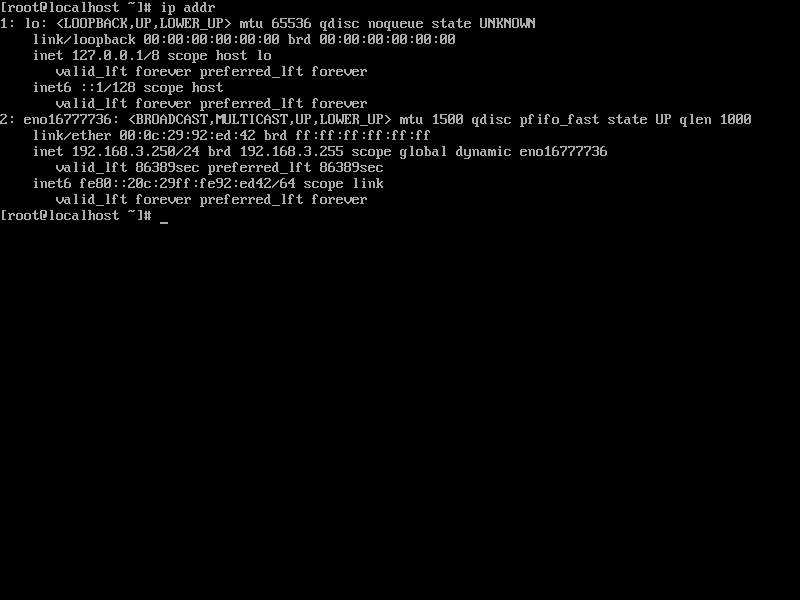
发表回复