1、虚拟机添加一块硬盘(现在的云服务器直接更改配置就可以添加数据盘,与此类似):
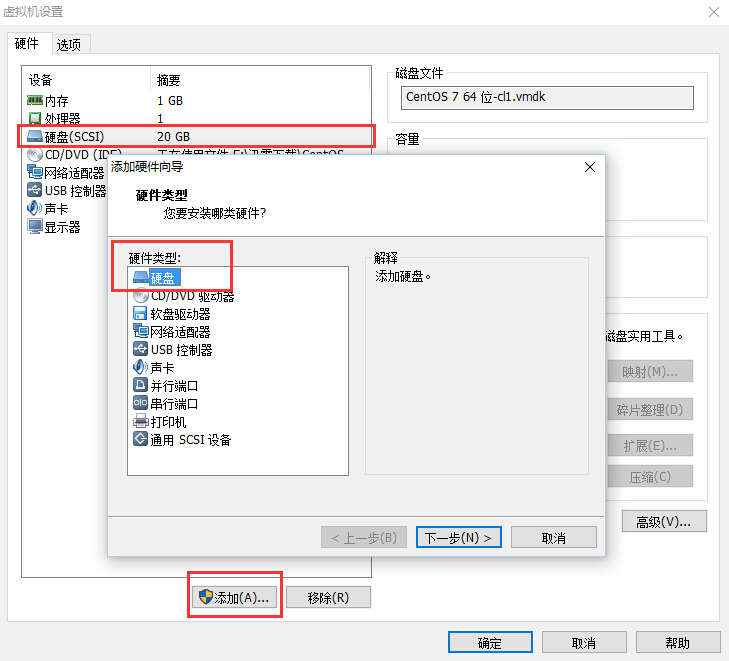
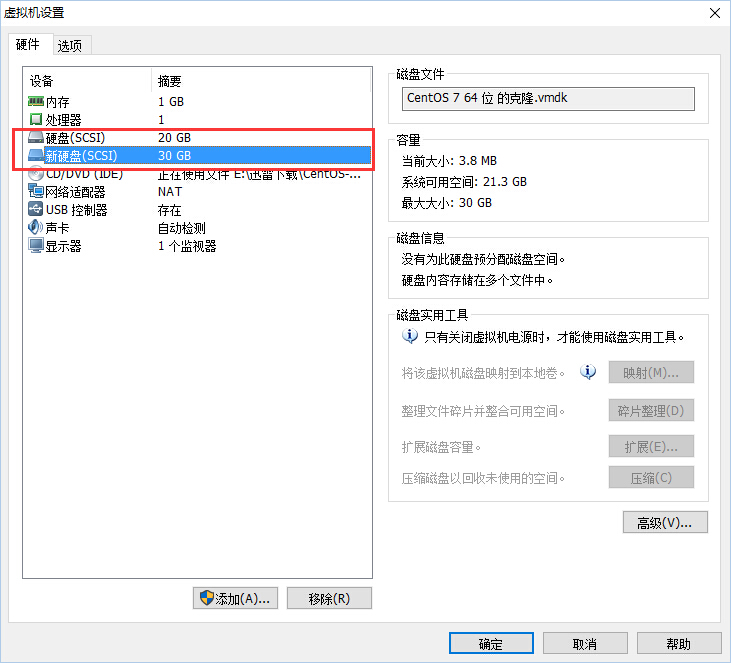
2、启动虚拟机,登陆我们的CentOS服务器:
命令:df -h 回车
并没有发现我们刚刚添加的新硬盘,如下图:
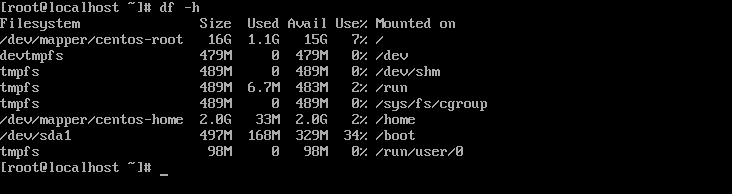
命令:fdisk -l
可以发现多了一块/dev/sdb的硬盘,如下图:
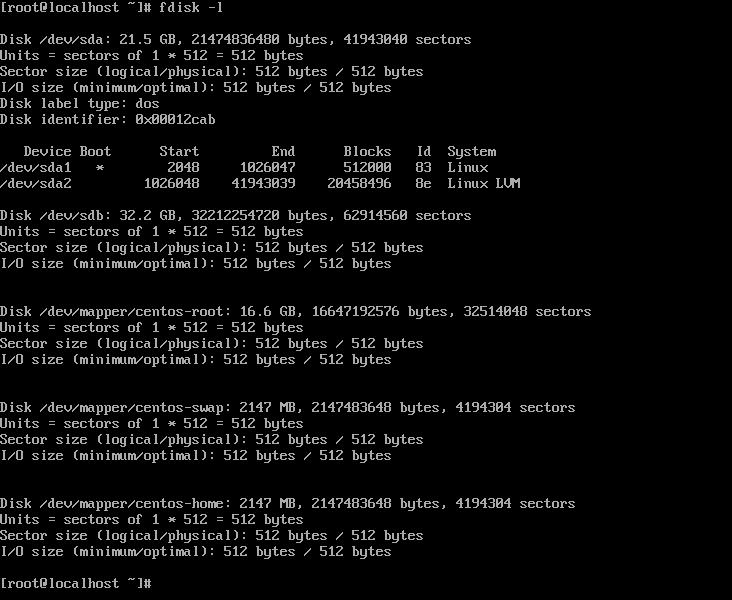
3、分区、格式化、挂载 /dev/sdb:
分区:
命令:fdisk /dev/sdb 回车;
输入:n 回车(新建分区);
输入:p 回车(新建扩展分区);
输入:1 回车(以创建1个分区为例);
输入:回车(默认);
输入:回车(默认);
输入:wq 回车(保存);
命令:fdisk -l 回车(可以查看到多出一个/dev/sdb1的分区)
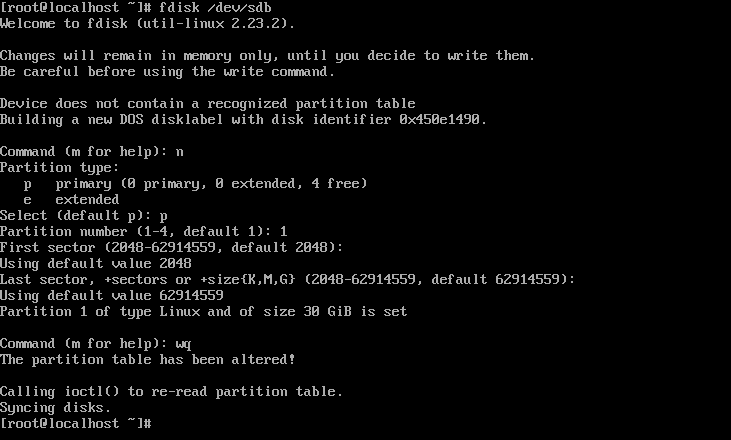
格式化、挂载:
命令:mkfs.xfs -f /dev.sdb1 回车 (格式化分区);
命令:mkdir /mydata 回车 (创建挂载目录);
命令:mount /dev/sdb1 /mydata 回车(将分区挂载到mydata目录);
命令:df -hT 回车。(注意:linux严格区分大小写的)
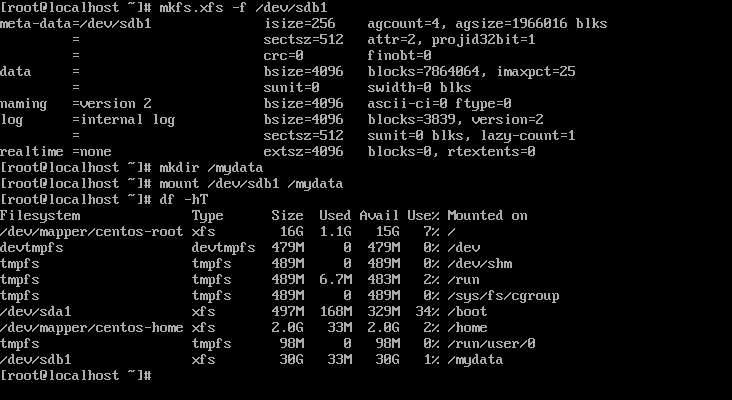
4、至此就结束了吗?显然没有,不然不会有这第4步了,很重要的一步:
添加分区信息方法一:
到第3步为止,看上去已经成功完成了,但如果你再输入一个reboot命令重启一下,再输入df -hT查看一下会是什么结果呢?那么就是/dev/sdb1不见了,所以这一步很重要:
命令:vi /etc/fstab 回车进入vi查看模式;
按键:i 进入编辑模式,光标移到最后一行,按照格式添加:/dev/sdb1 /mydata xfs defaults 0 0
按键:Esc 退出编辑模式;
按键::wq 保存并退出;
命令:reboot 回车重启电脑看是否生效了。添加分区信息方法二:
命令:echo ‘/dev/vdb1 /mydata xfs defaults 0 0’ >> /etc/fstab 回车;
命令:cat /etc/fstab 回车查看出现/dev/vdb1 /mydata xfs defaults 0 0代表成功了。
注:第4步测试中遇到一次失败,重启后出现:Welcome to emergency mode! ……应急模式,解决:
输入:root密码 回车登陆进入系统;
输入:vi /etc/fstab 回车进入vi查看模式;
按键:i 进入编辑模式,光标移到最后一行,删除刚刚添加的这一行:/dev/sdb1 /mydata xfs defaults 0 0
按键:Esc 退出编辑模式;
按键::wq 保存并退出;
命令:reboot 回车重启系统,等待,正常进入登陆。再次挂载:
命令:mount /dev/sdb1 mydata 回车;
命令:df -hT 回车查看是否挂载成功;
再次重复第4步骤添加分区信息;
重启系统;
成功。
发表回复