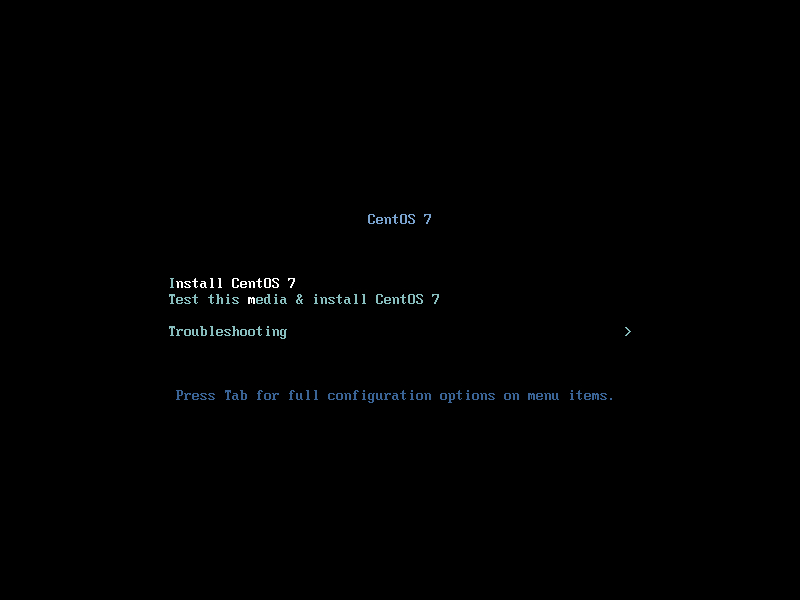 首先通过CentOS官方下载的ISO镜像文件制作光驱或U盘启动盘,如果使用的是虚拟机,直接加载ISO文件即可,操作正确将进入如图的引导界面,选择Install CentOS7或或直接回车选择默认项,都一样,然后等待图形界面的出现……
首先通过CentOS官方下载的ISO镜像文件制作光驱或U盘启动盘,如果使用的是虚拟机,直接加载ISO文件即可,操作正确将进入如图的引导界面,选择Install CentOS7或或直接回车选择默认项,都一样,然后等待图形界面的出现……
 正式进入安装界面,很直观的,选择语言。继续……
正式进入安装界面,很直观的,选择语言。继续……
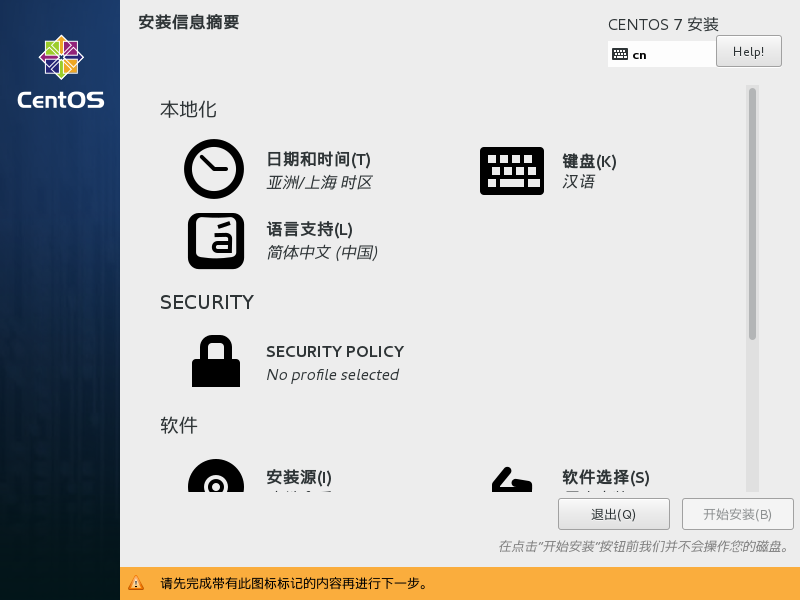 安装配置,稍微等一下,像本地化这些信息都会自动加载好,往下拉滚动条,看下图……
安装配置,稍微等一下,像本地化这些信息都会自动加载好,往下拉滚动条,看下图……
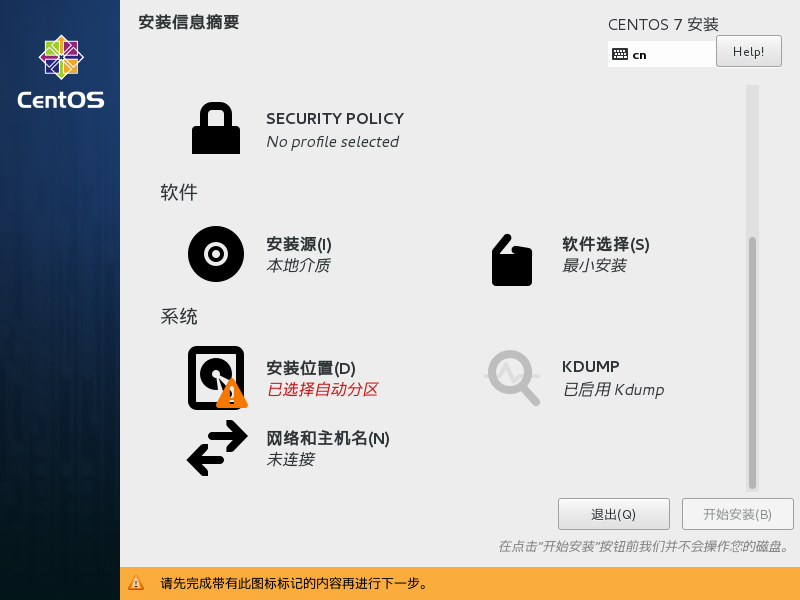 系统安装位置这里带有感叹号,需要配置,在此之前我们先打开网络和主机名……
系统安装位置这里带有感叹号,需要配置,在此之前我们先打开网络和主机名……
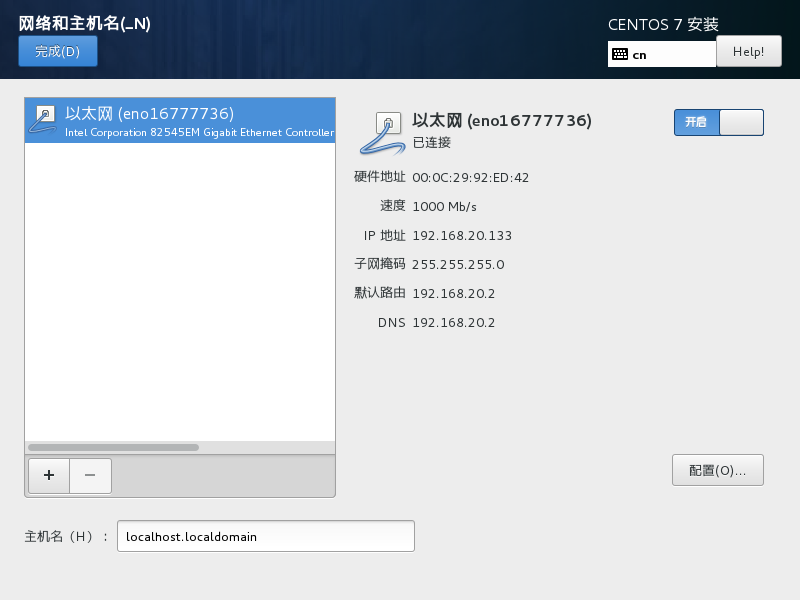 以太网选择开启即可,建议先开启这个功能,不然后面还要另行配置,我想目前你还是更愿意在图形界面下配置吧。当然也会介绍没有开启怎么联网?完成后再选择安装位置进入下图……
以太网选择开启即可,建议先开启这个功能,不然后面还要另行配置,我想目前你还是更愿意在图形界面下配置吧。当然也会介绍没有开启怎么联网?完成后再选择安装位置进入下图……
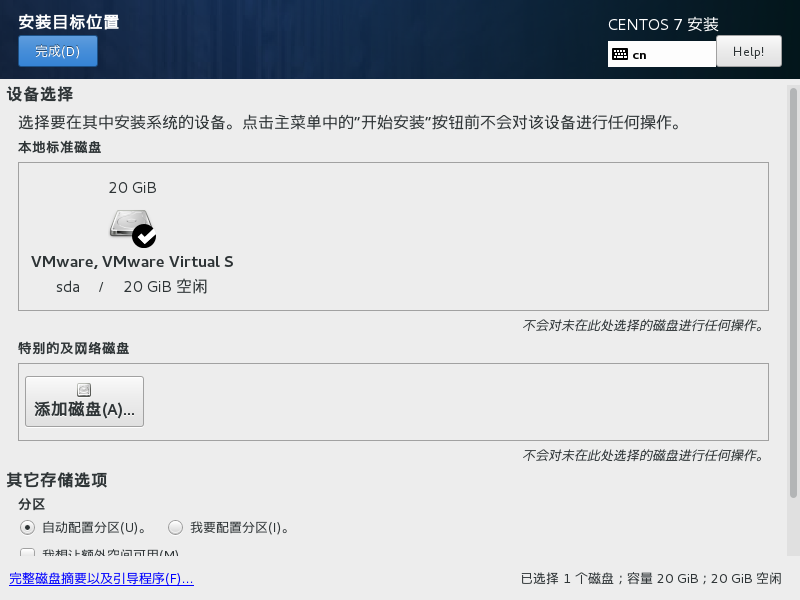 这里有自动配置分区和我要配置分区两个选项……
这里有自动配置分区和我要配置分区两个选项……
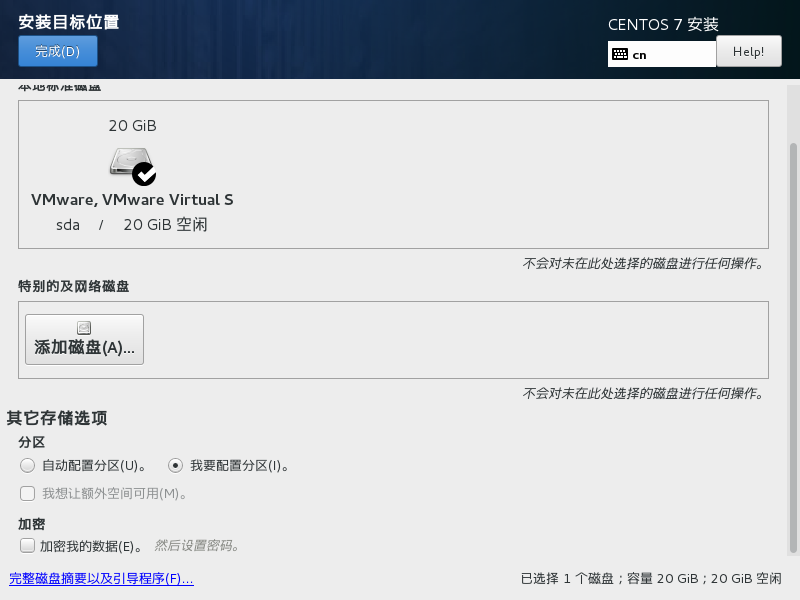 作为新手熟悉一下分区过程我觉得挺好,建议选择我要配置分区,点完成继续下图……
作为新手熟悉一下分区过程我觉得挺好,建议选择我要配置分区,点完成继续下图……
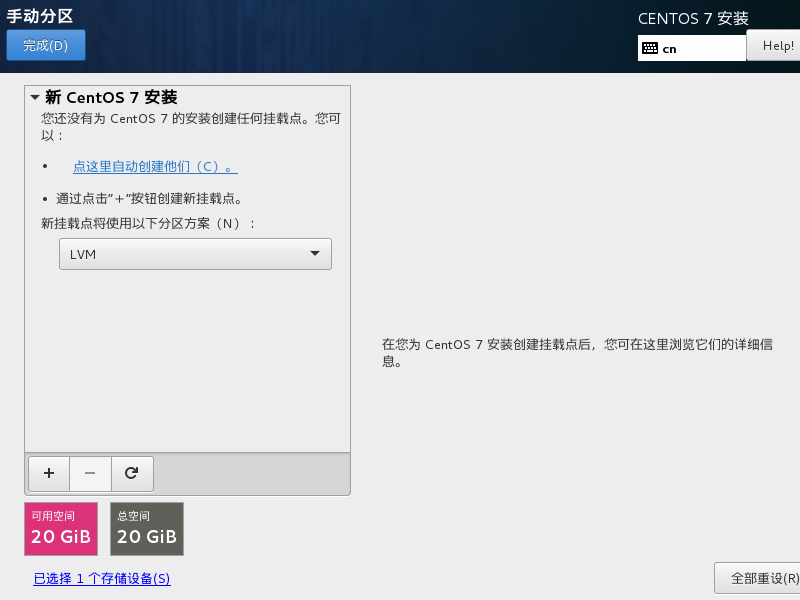 进入手动分区
进入手动分区
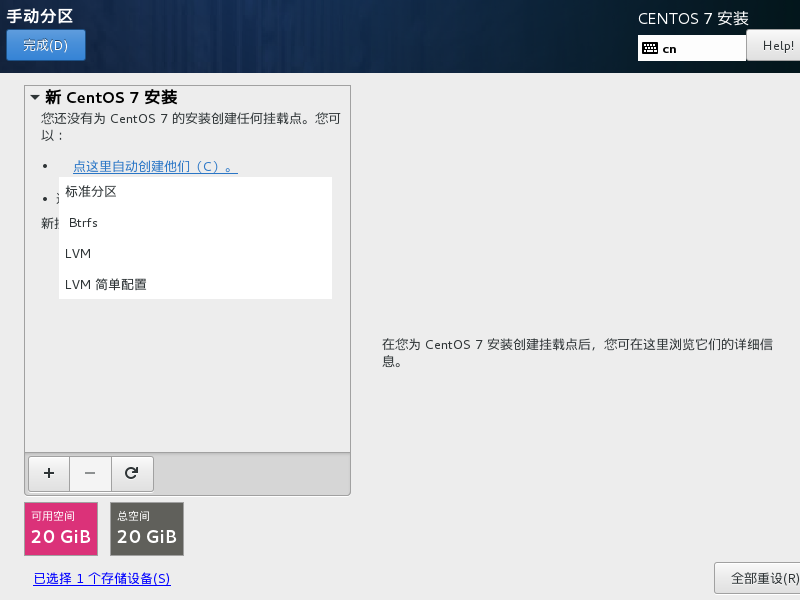 分区方案分为标准分区/LVM等,默认LVM即可。CentOS7开始默认LVM格式。
分区方案分为标准分区/LVM等,默认LVM即可。CentOS7开始默认LVM格式。
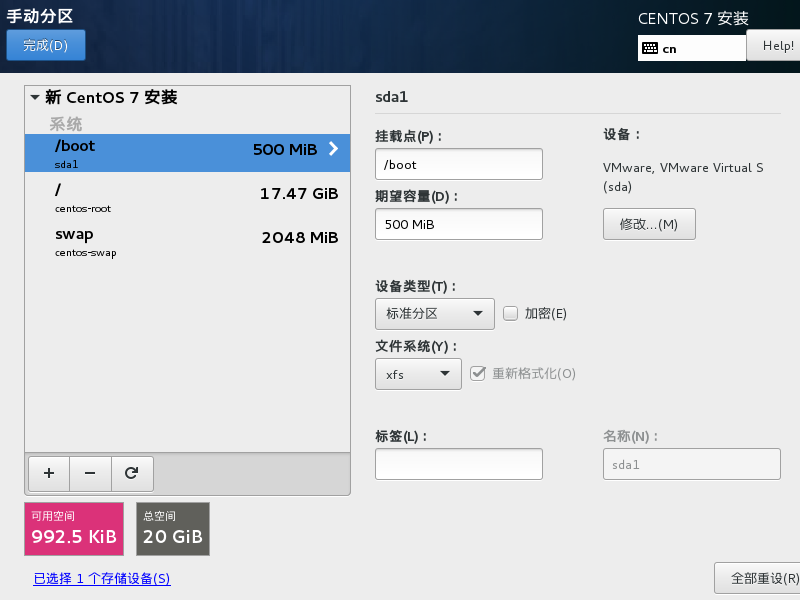 如上图,可以选择“点击这里自动创建他们”,如图自动分为三个主要分区,这里就和前面选择“自动配置分区”一样的效果。
如上图,可以选择“点击这里自动创建他们”,如图自动分为三个主要分区,这里就和前面选择“自动配置分区”一样的效果。
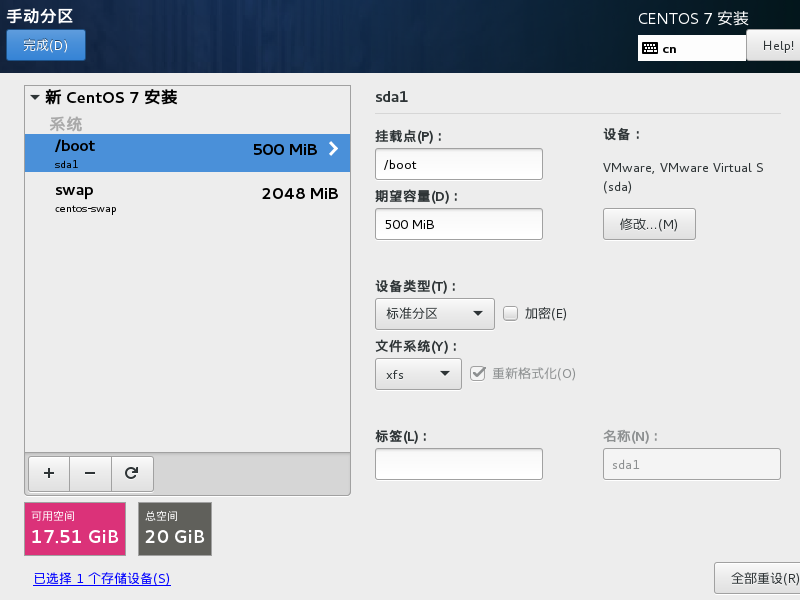 如果这里还要手动配置分区,先删除根目录分区,选中根目录(/),点击减号删除;
如果这里还要手动配置分区,先删除根目录分区,选中根目录(/),点击减号删除;
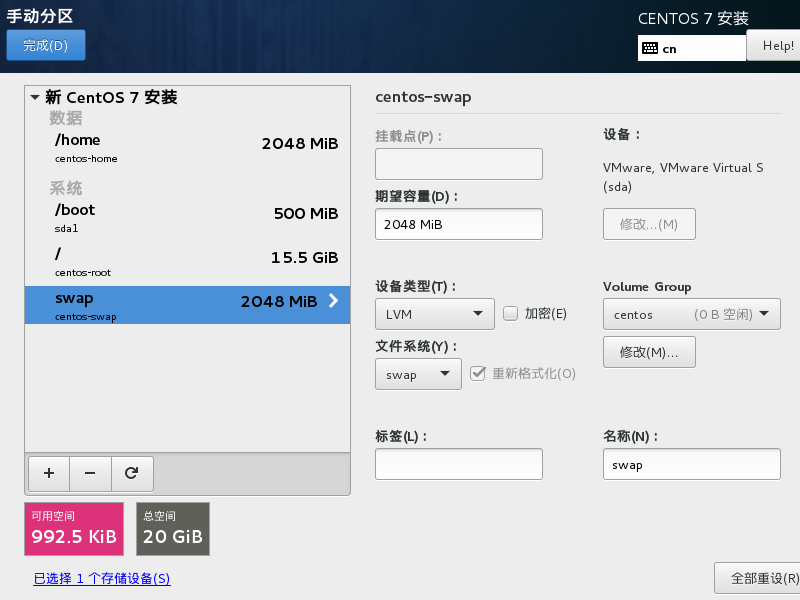 点击+号添加自定义分区,比如这里加了/home分区,然后再点+号选择根分区(/),最后一个分区空间大小就不用填了,直接确定默认剩余所有空间,整个手动分区就完成了;
点击+号添加自定义分区,比如这里加了/home分区,然后再点+号选择根分区(/),最后一个分区空间大小就不用填了,直接确定默认剩余所有空间,整个手动分区就完成了;
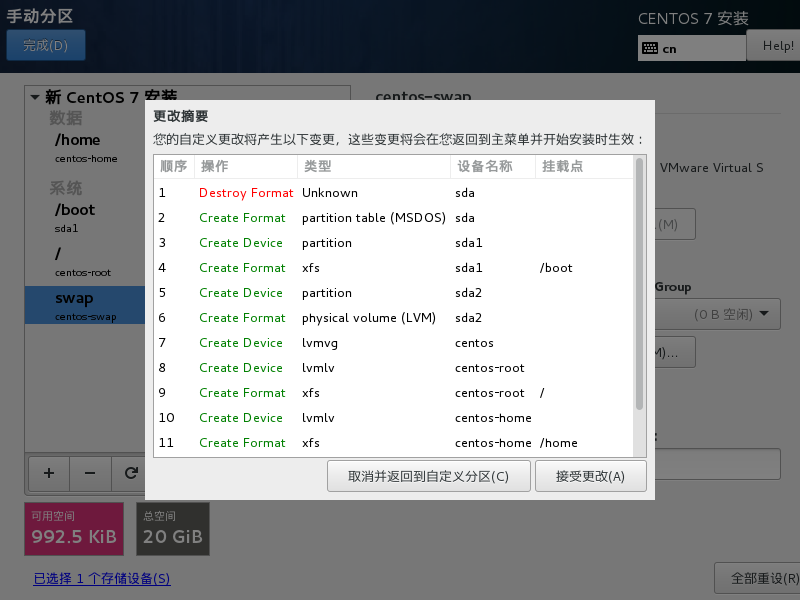 分区完成后,点击完成,接受更改即可;
分区完成后,点击完成,接受更改即可;
 所有安装配置已完成,点击开始安装即可;
所有安装配置已完成,点击开始安装即可;
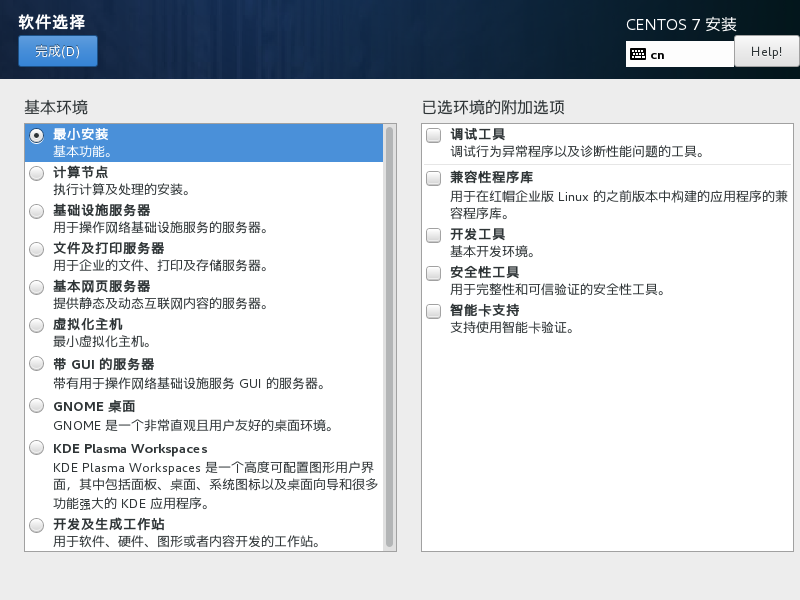 如上图,点击开始安装之前,我们先进入“软件选择”瞧一眼,默认最小安装,学习建议就是默认最小安装,第一次接触CentOS,尝鲜也可以选择GNOME桌面,不多说。
如上图,点击开始安装之前,我们先进入“软件选择”瞧一眼,默认最小安装,学习建议就是默认最小安装,第一次接触CentOS,尝鲜也可以选择GNOME桌面,不多说。
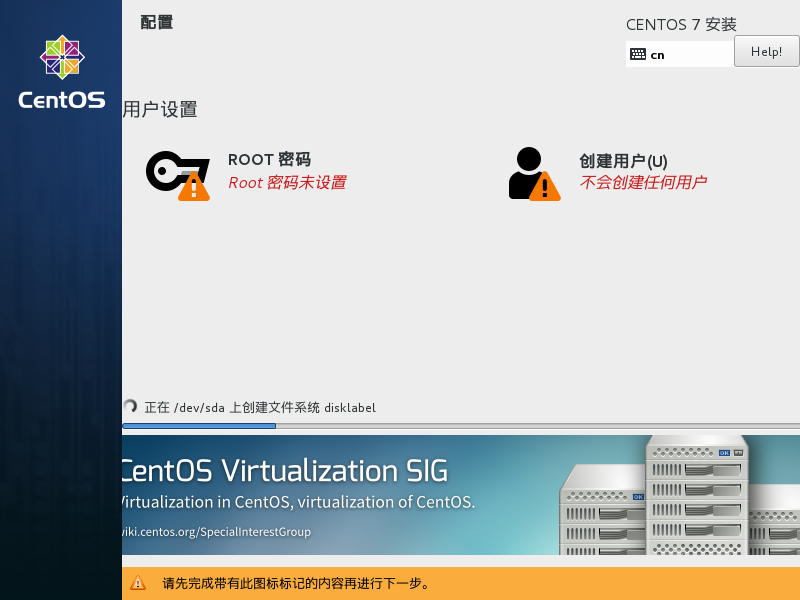 点击开始安装后进入此界面,点击ROOT密码,设置密码;
点击开始安装后进入此界面,点击ROOT密码,设置密码;
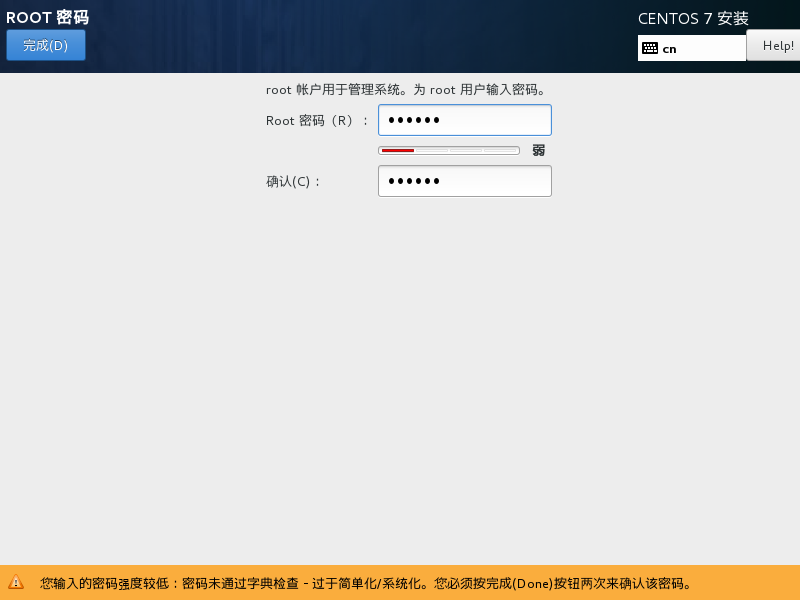 输入ROOT密码,这里设置的是123456弱密码测试用,需要点击两次完成;
输入ROOT密码,这里设置的是123456弱密码测试用,需要点击两次完成;
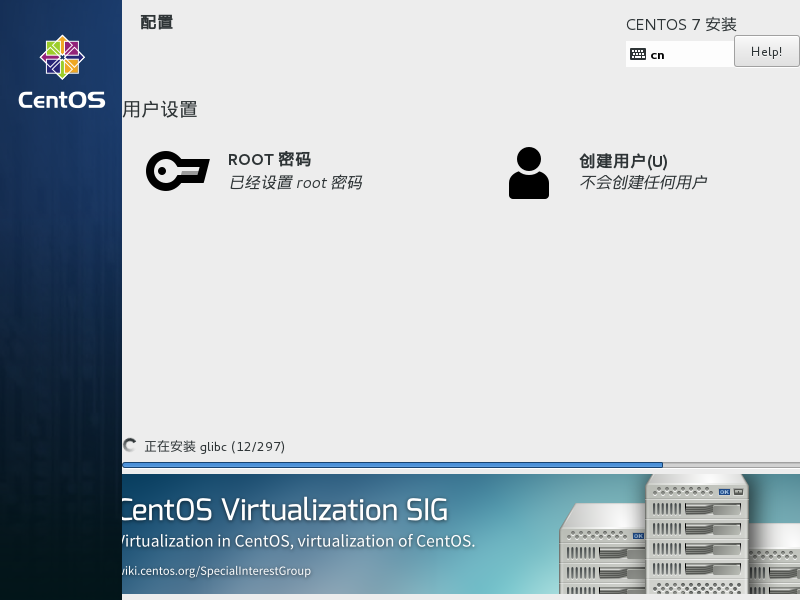 ROOT密码设置后,两个感叹号消失,等待;
ROOT密码设置后,两个感叹号消失,等待;
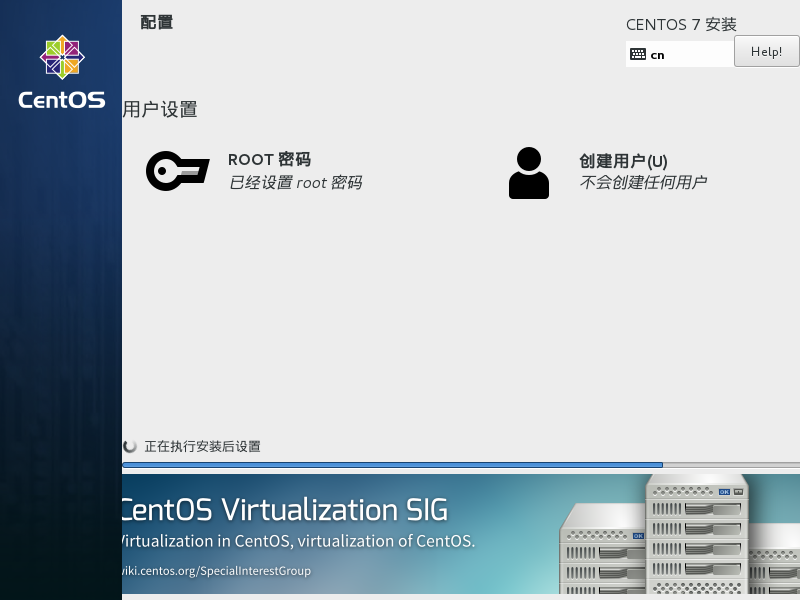 等待过程……
等待过程……
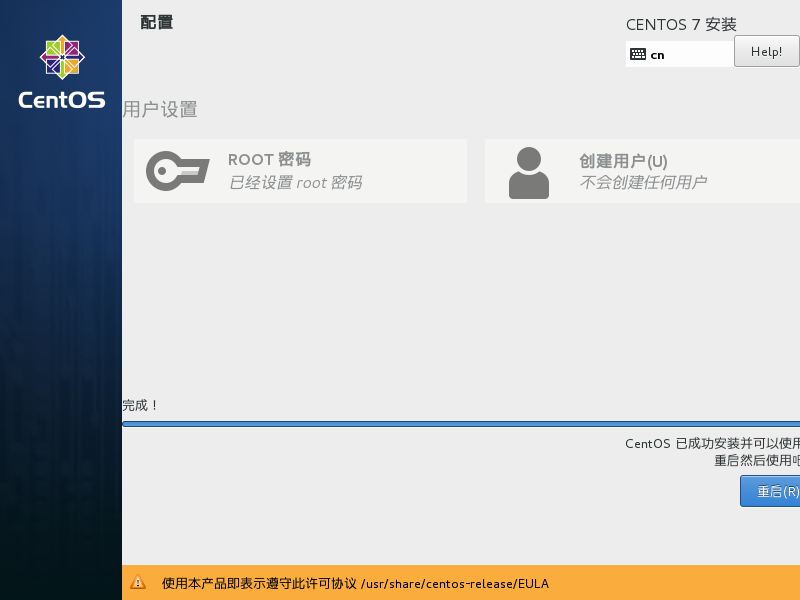 CentOS已成功安装完成,点击重启即可使用了。
CentOS已成功安装完成,点击重启即可使用了。
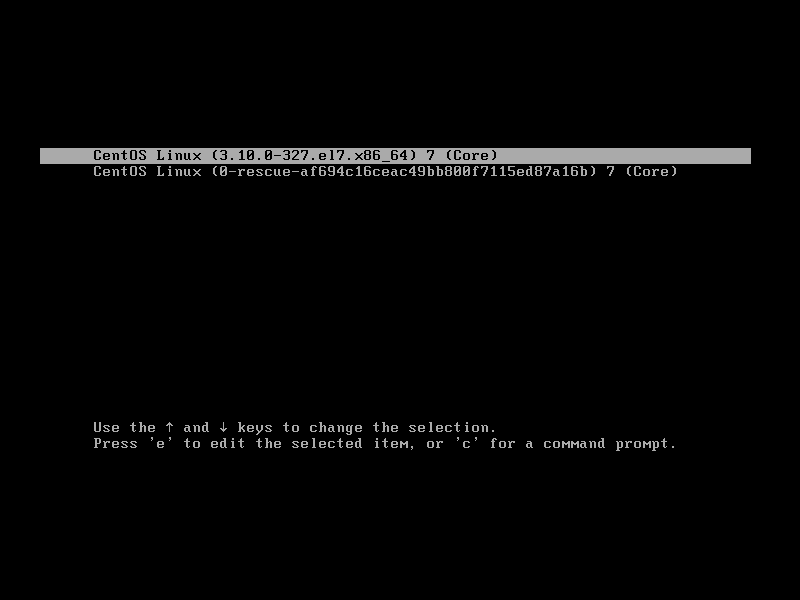 重启中……
重启中……
 输入用户名登陆:root 回车
输入用户名登陆:root 回车
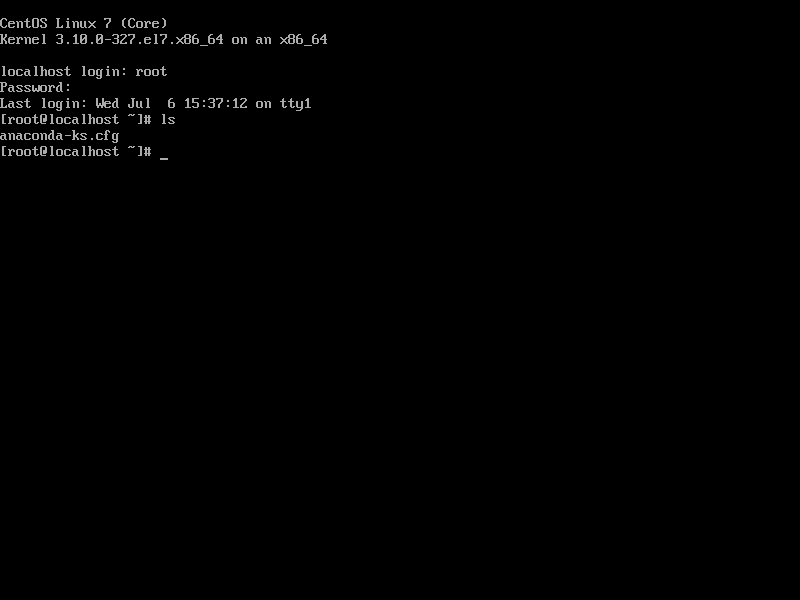 输入设置的ROOT密码,注意这里是没有****的,认真输入完你的密码回车即可,输入一个命令:ls 尝试一下。恭喜你,祝愿你在Linux道上走得更远……
输入设置的ROOT密码,注意这里是没有****的,认真输入完你的密码回车即可,输入一个命令:ls 尝试一下。恭喜你,祝愿你在Linux道上走得更远……
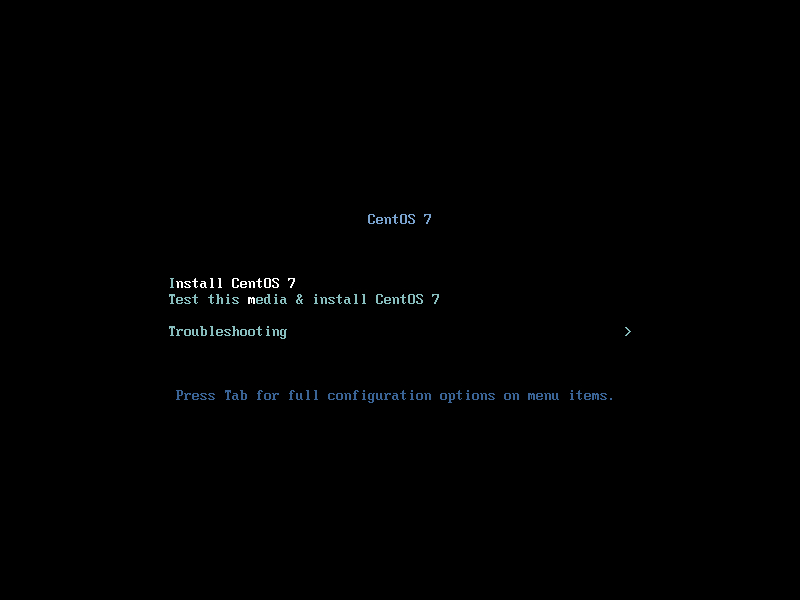

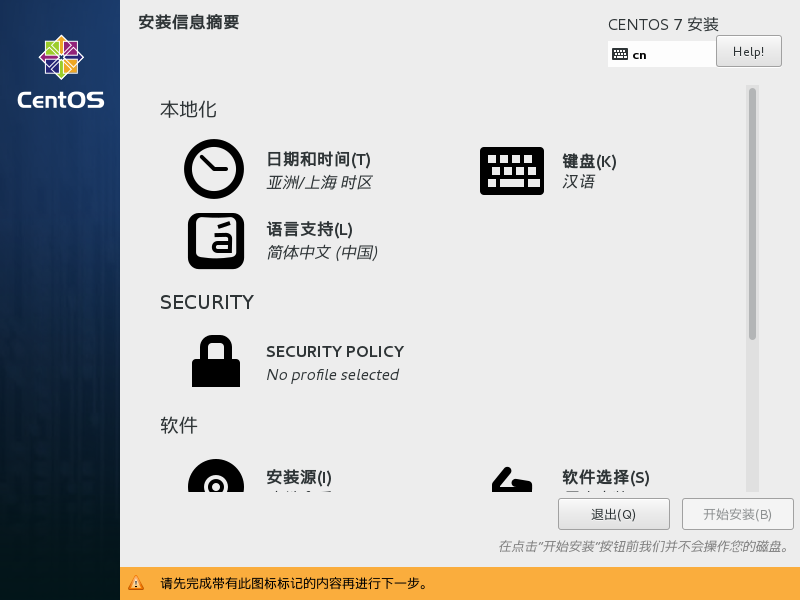
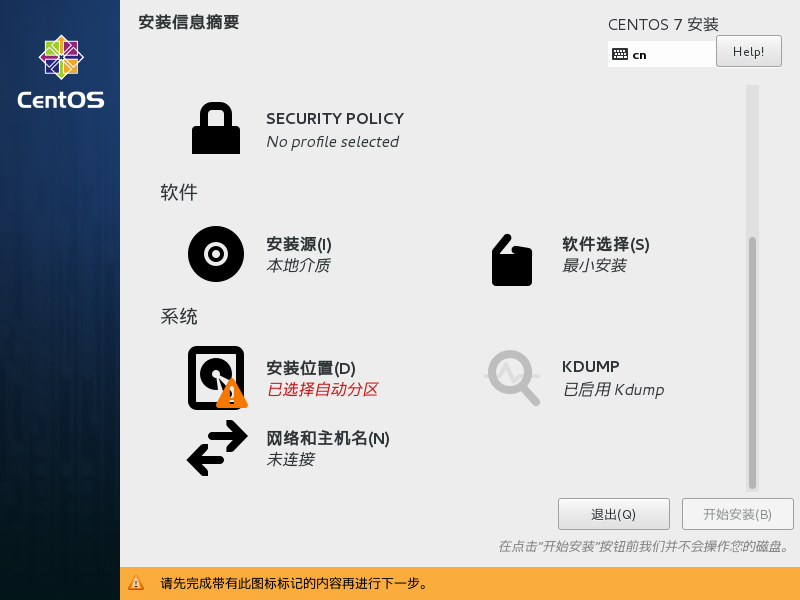
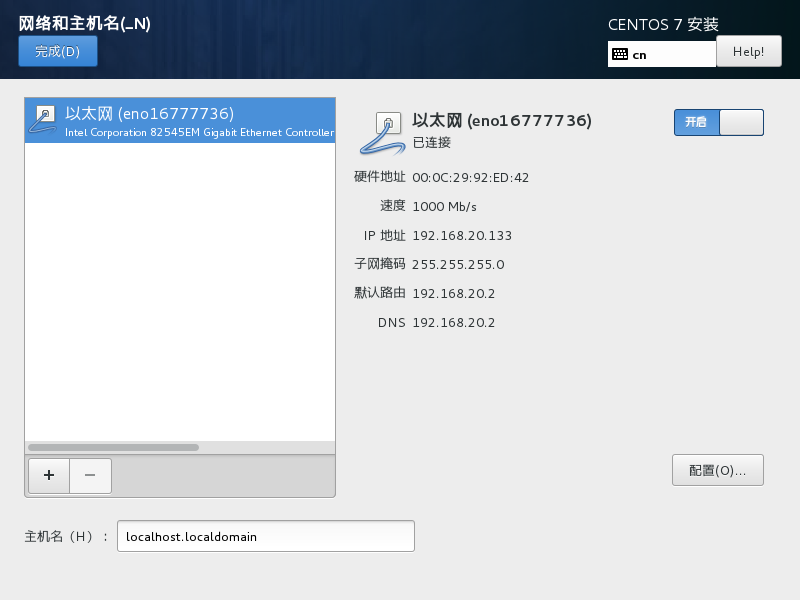
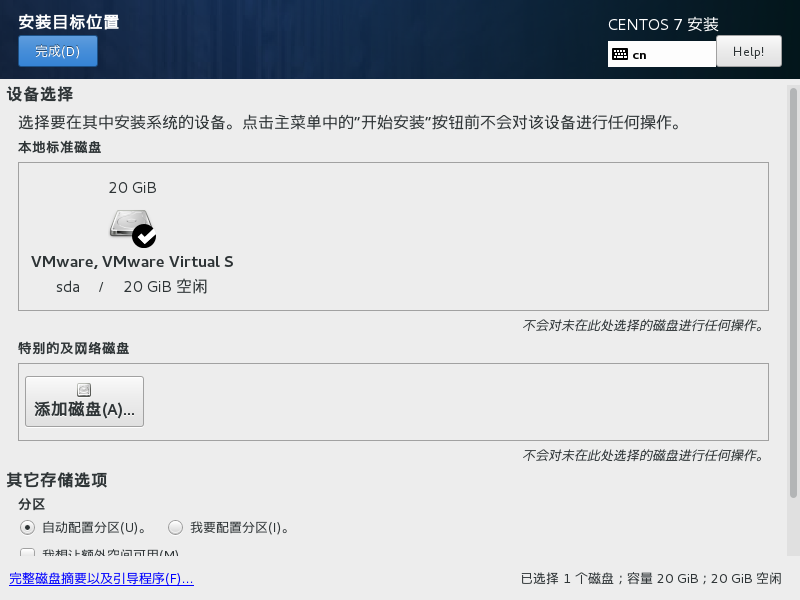
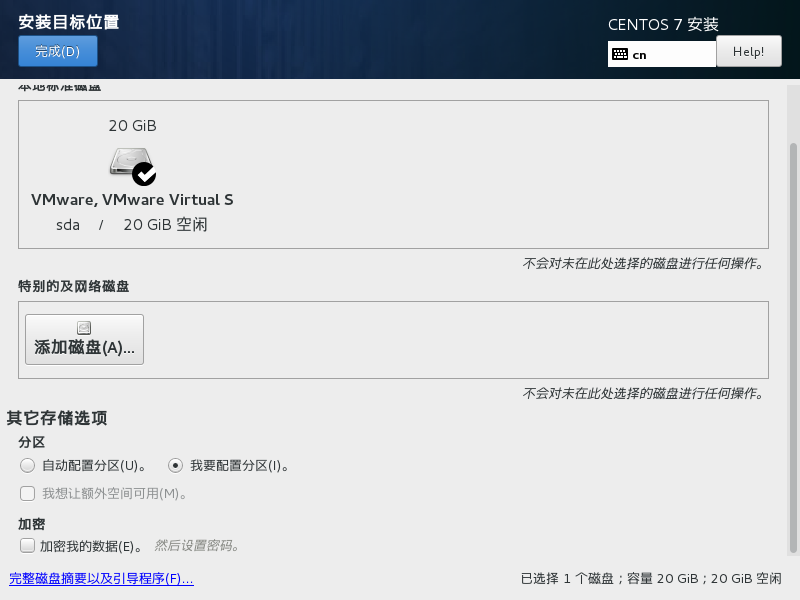
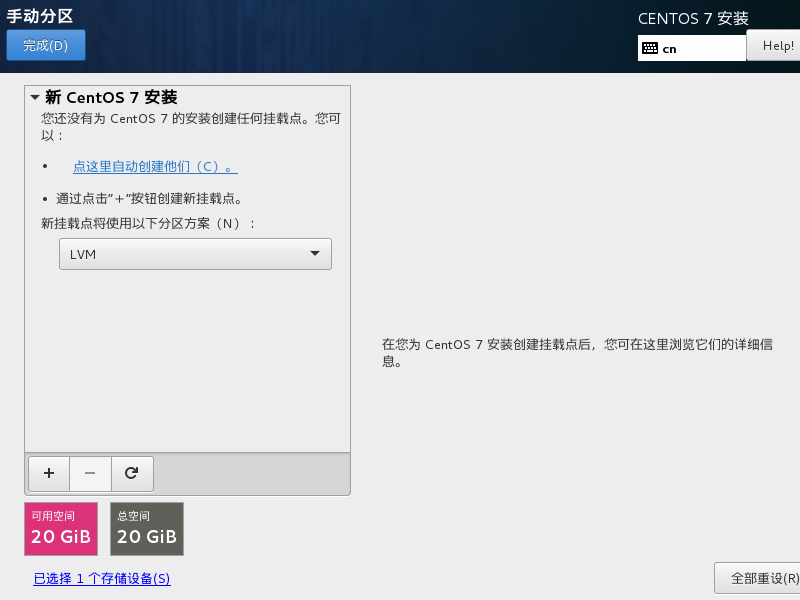
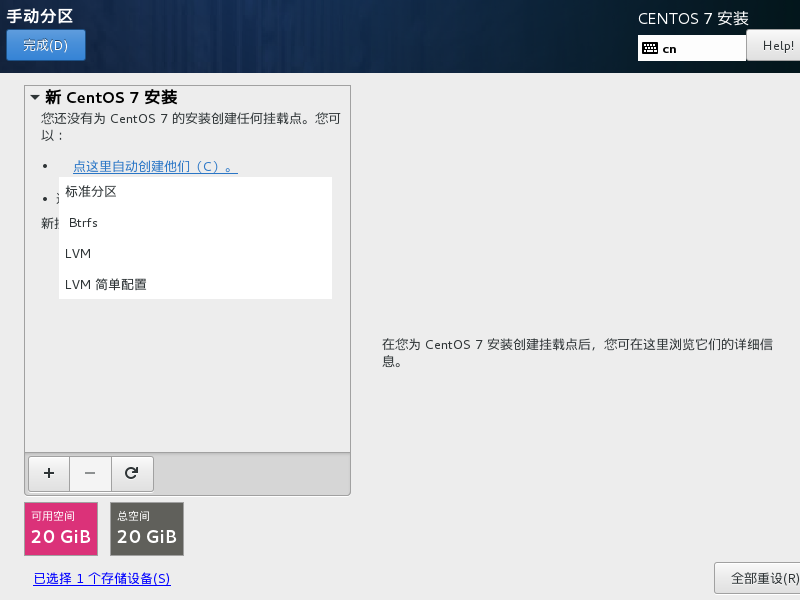
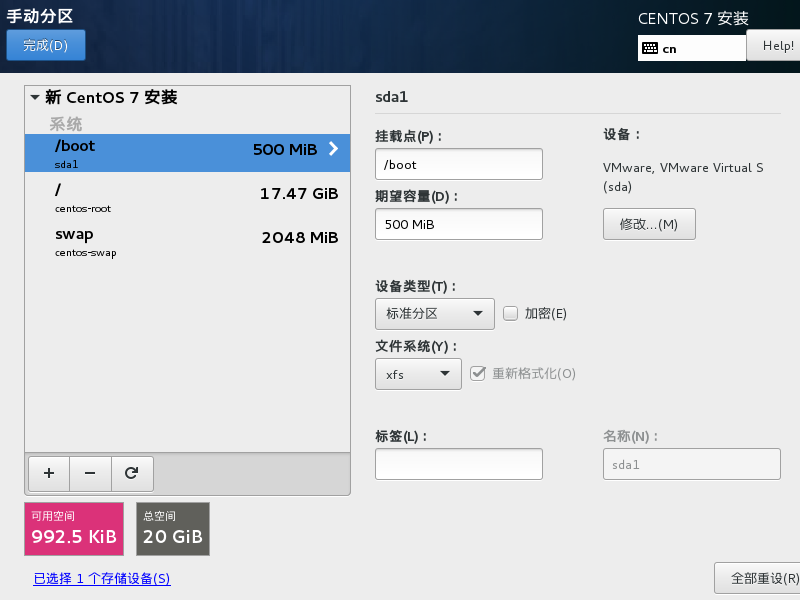
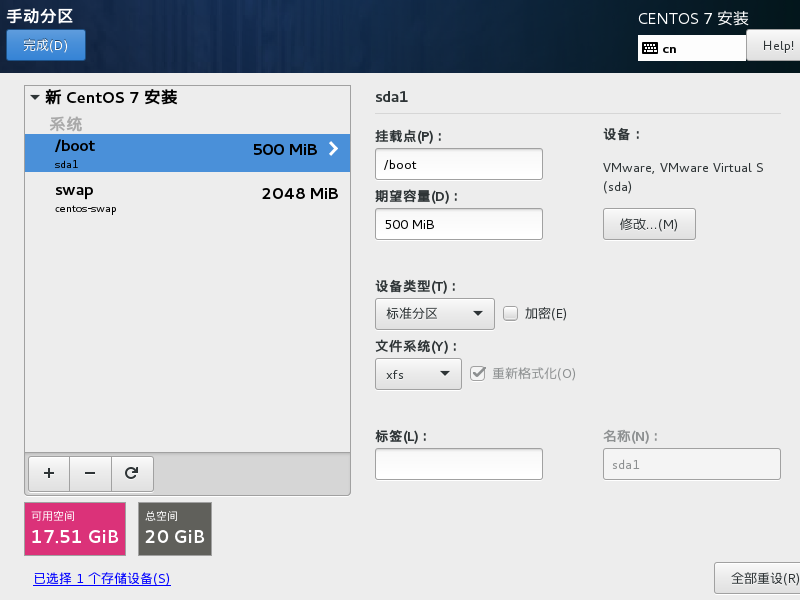
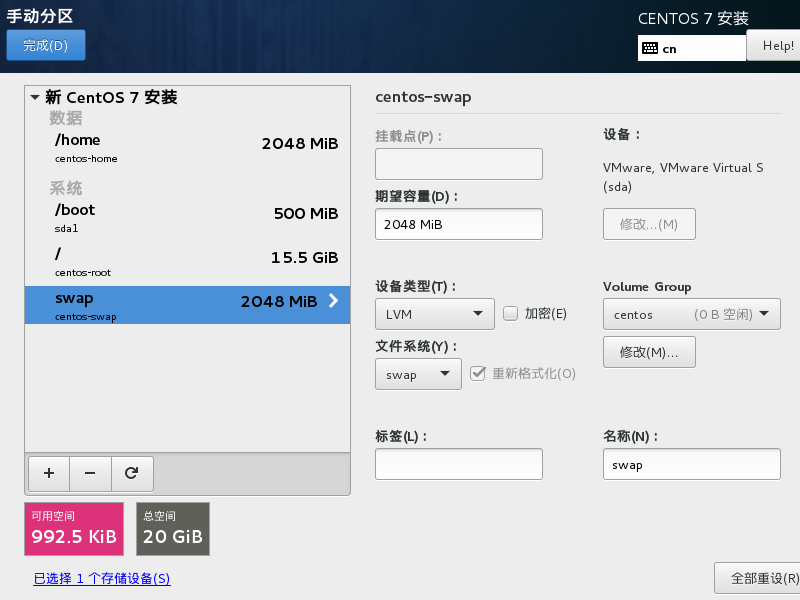
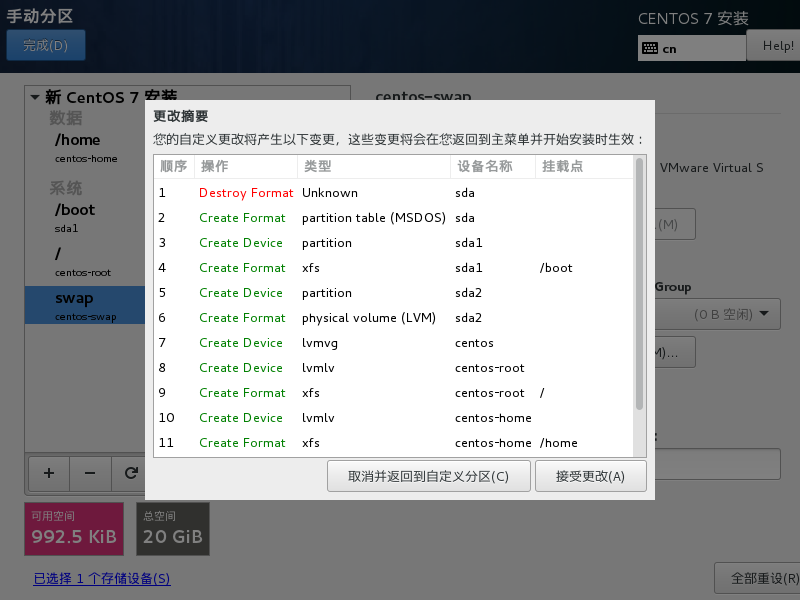

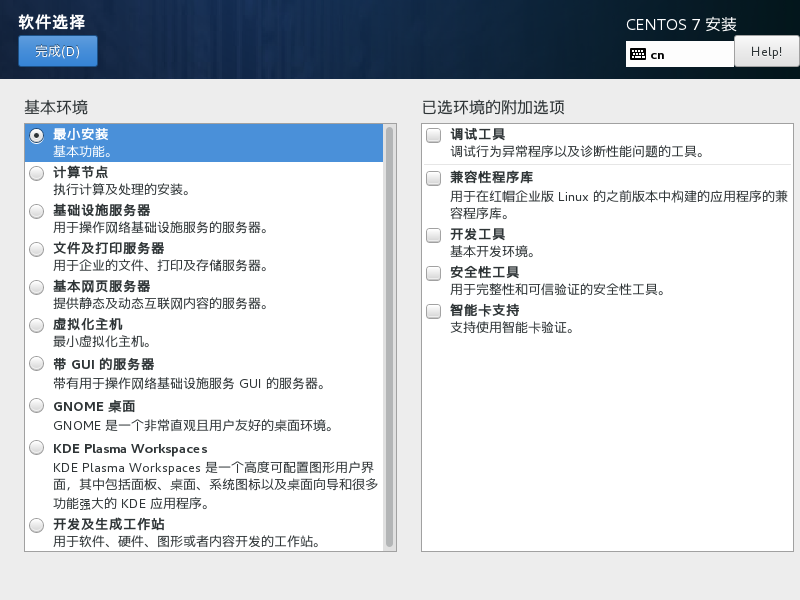
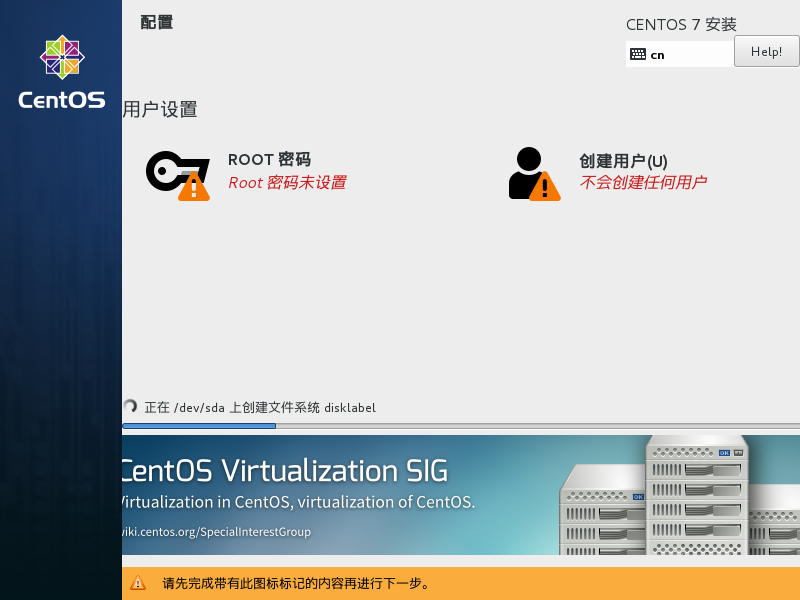
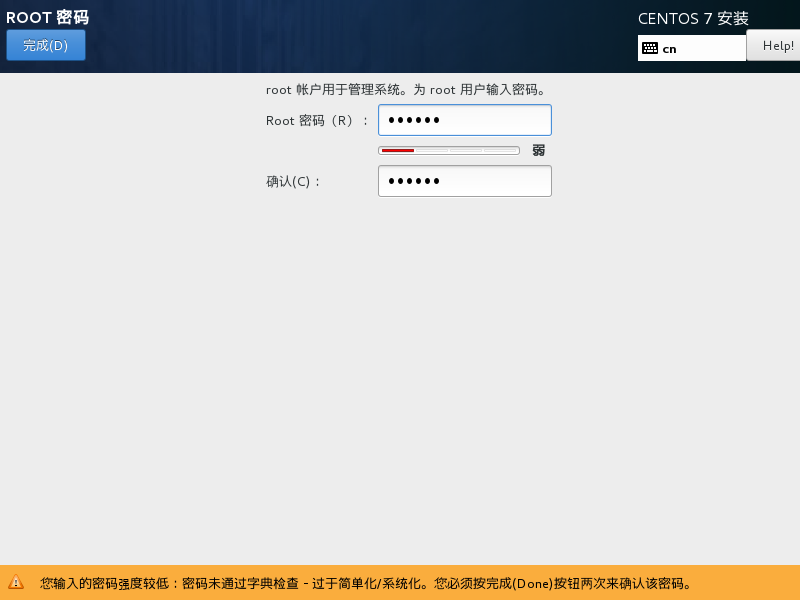
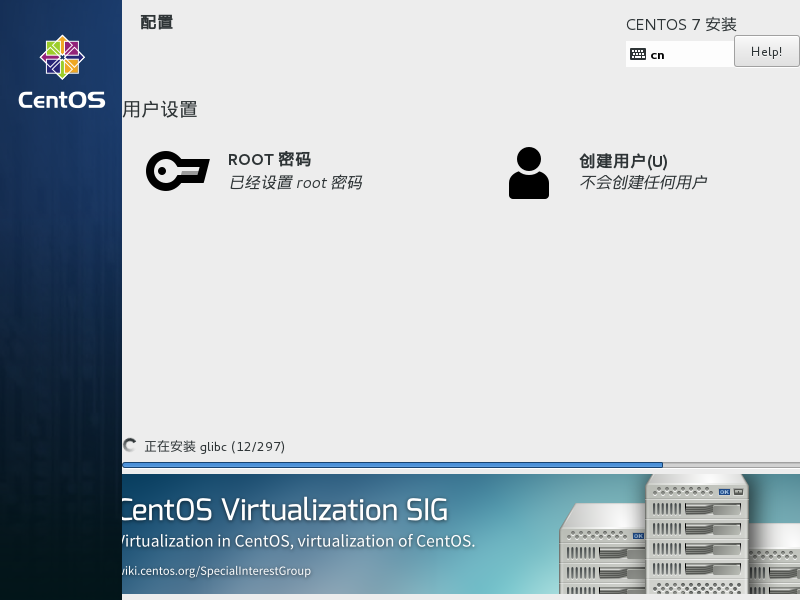
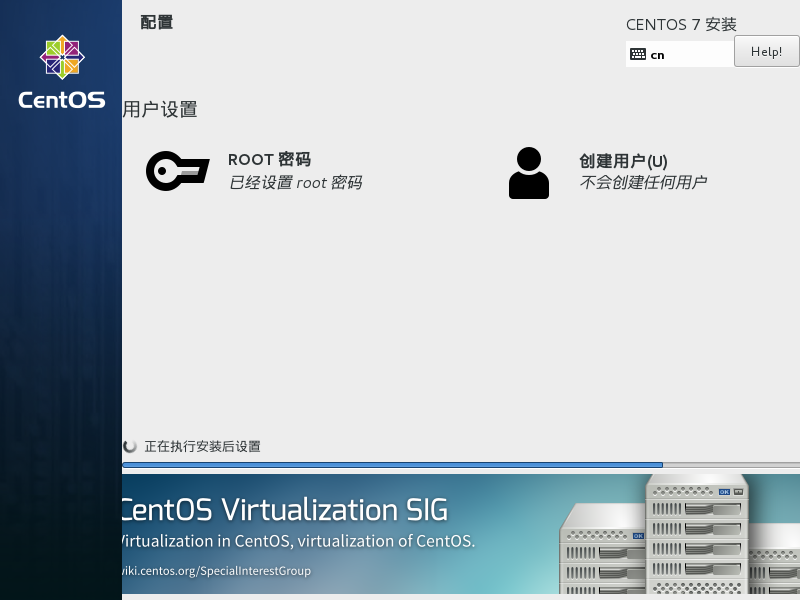
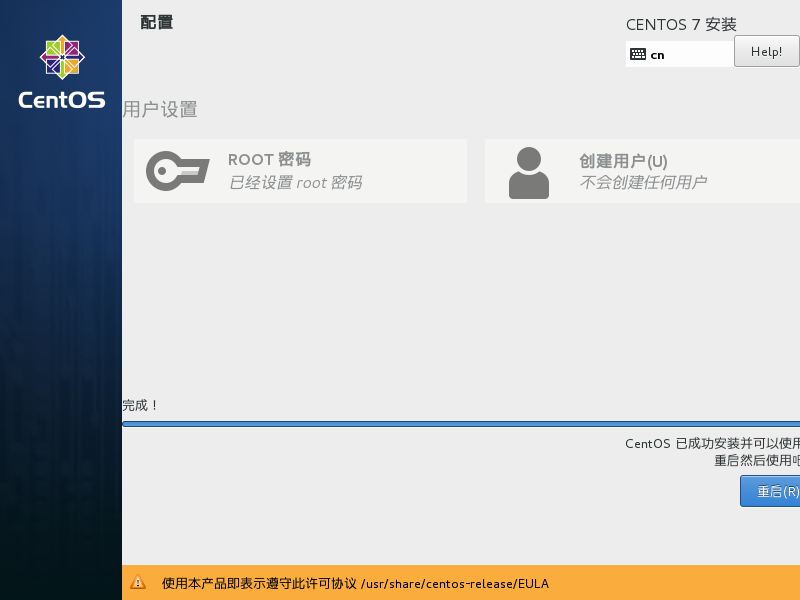
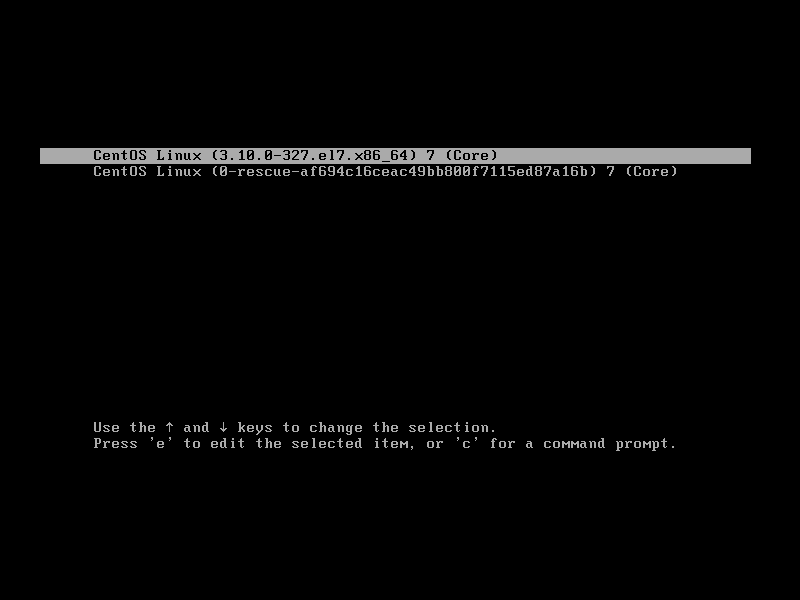

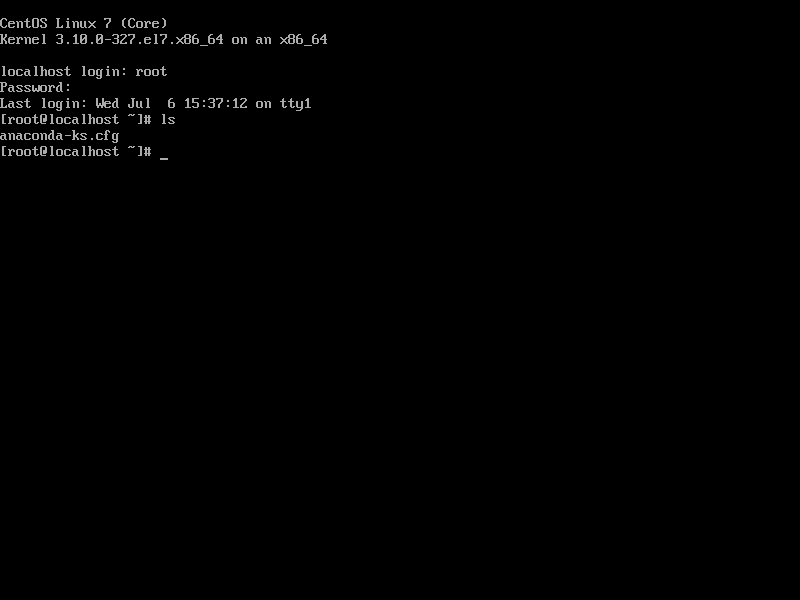
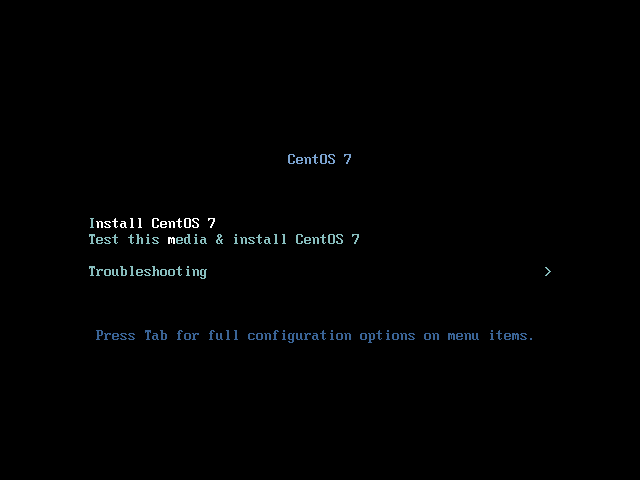
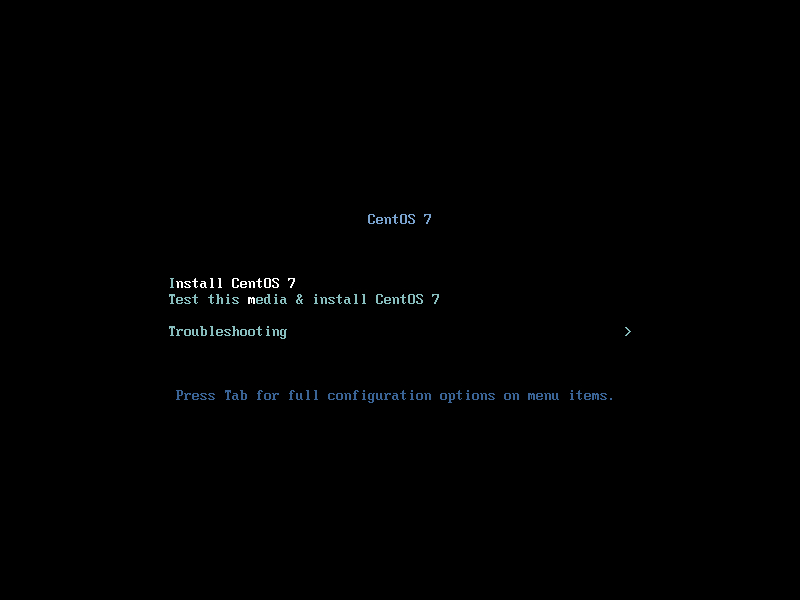

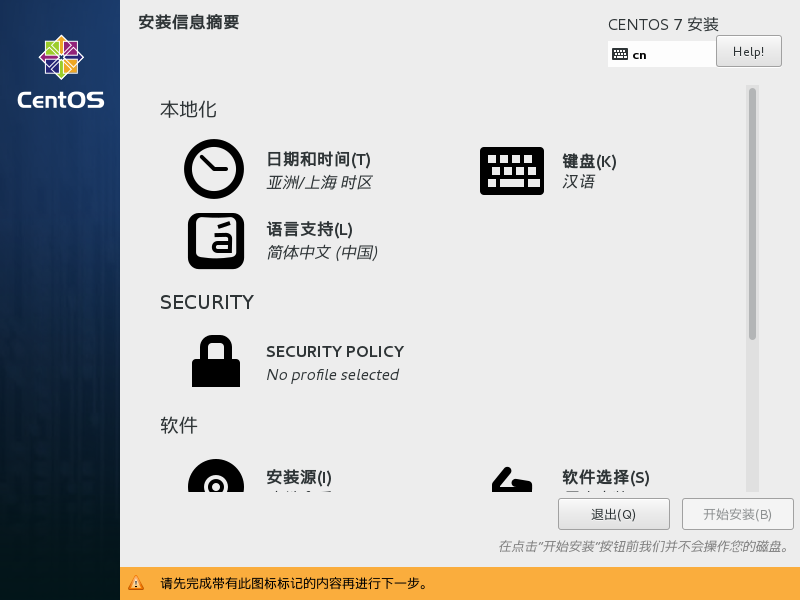
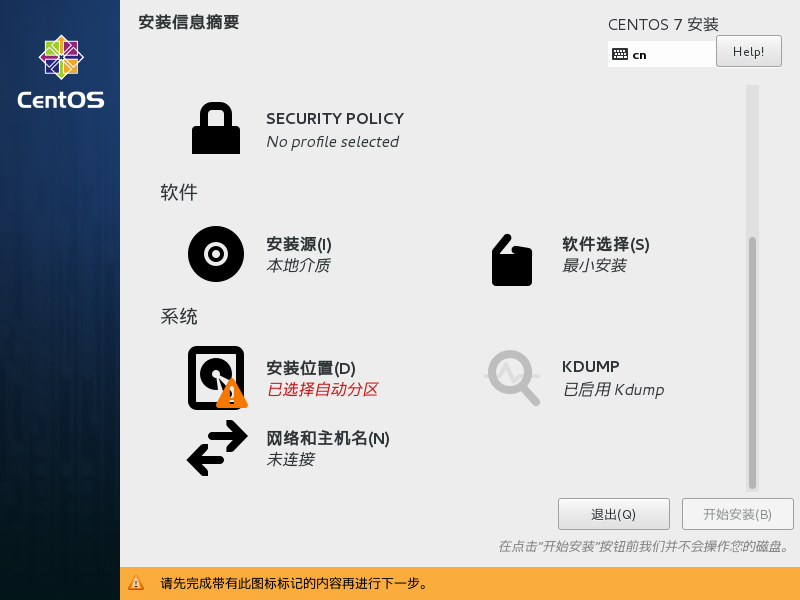
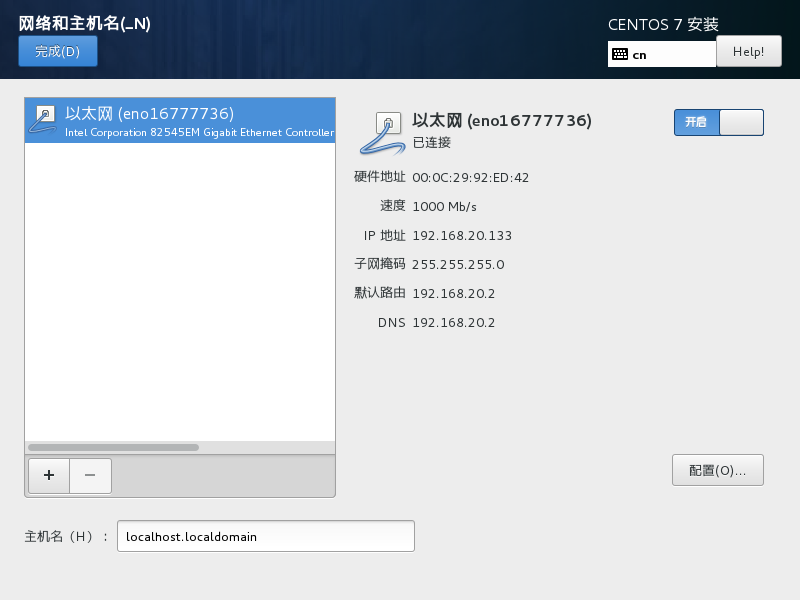
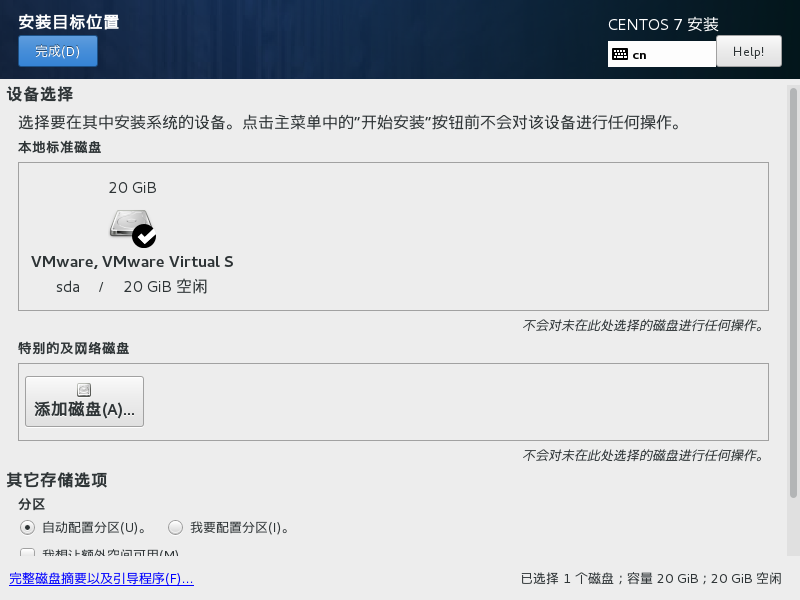
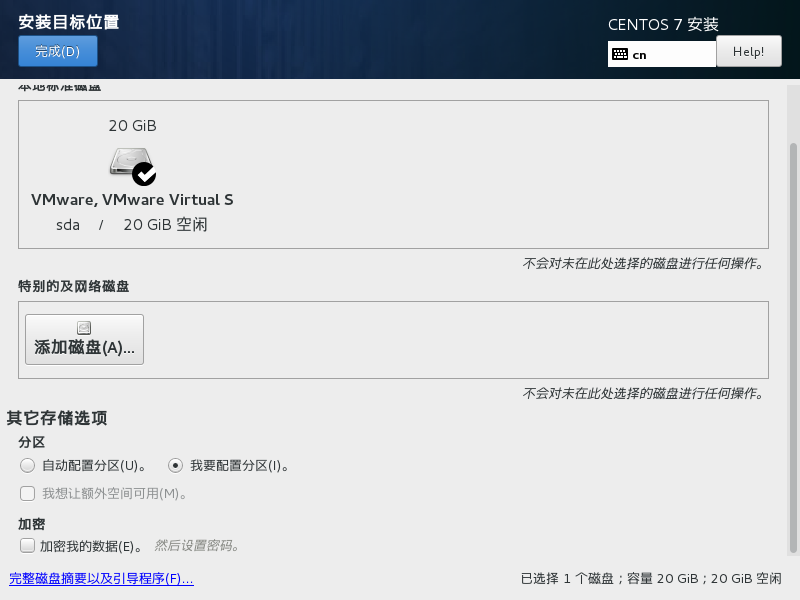
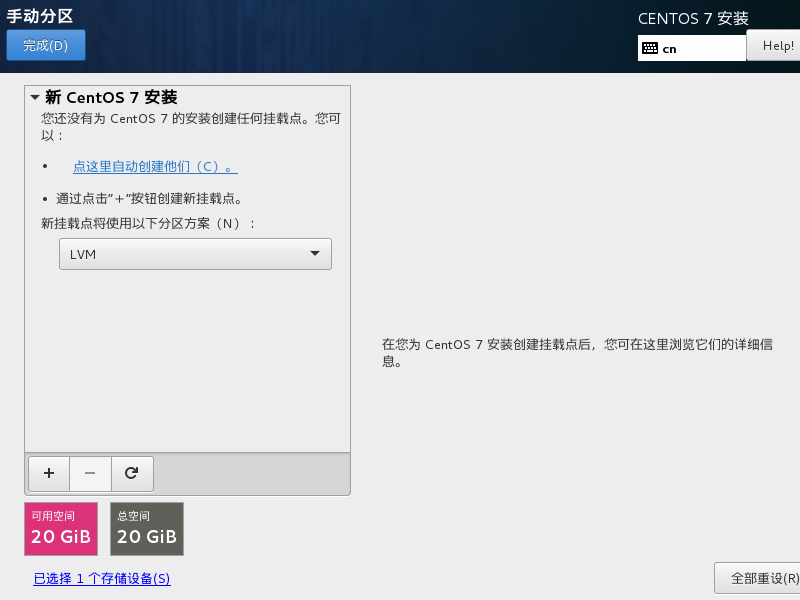
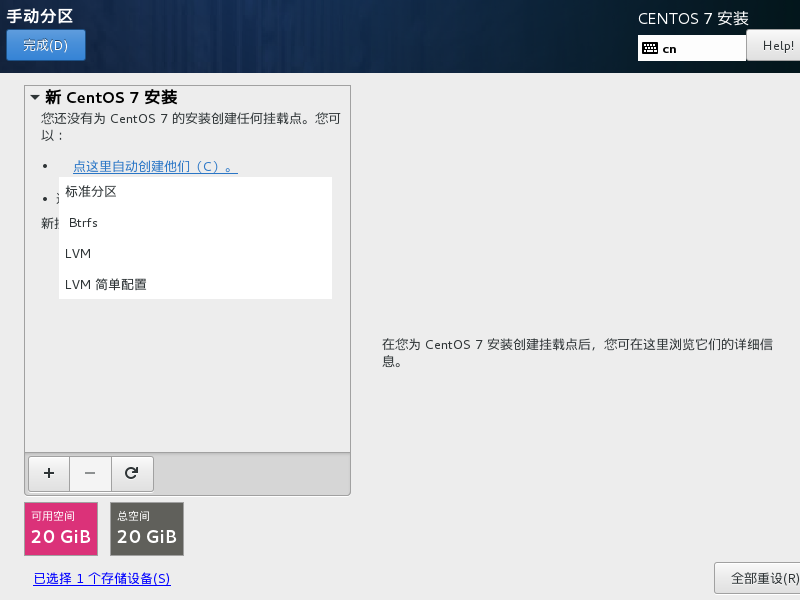
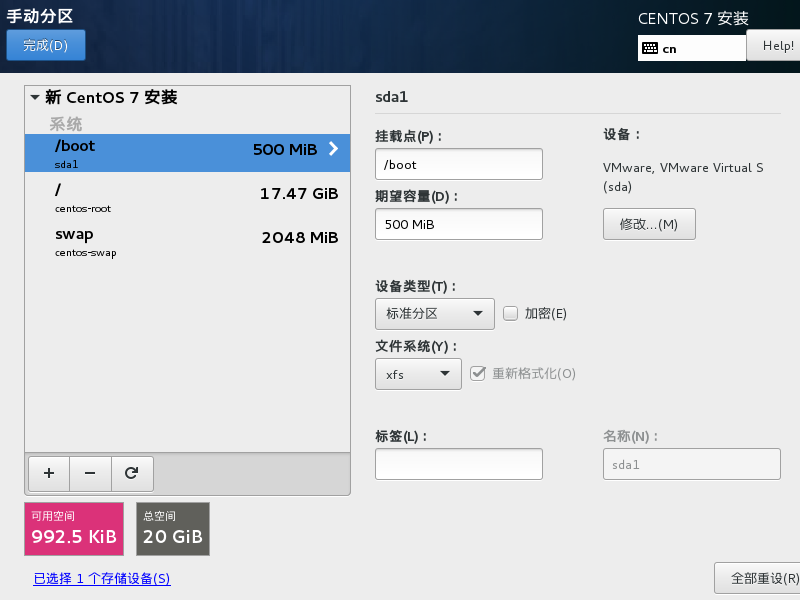
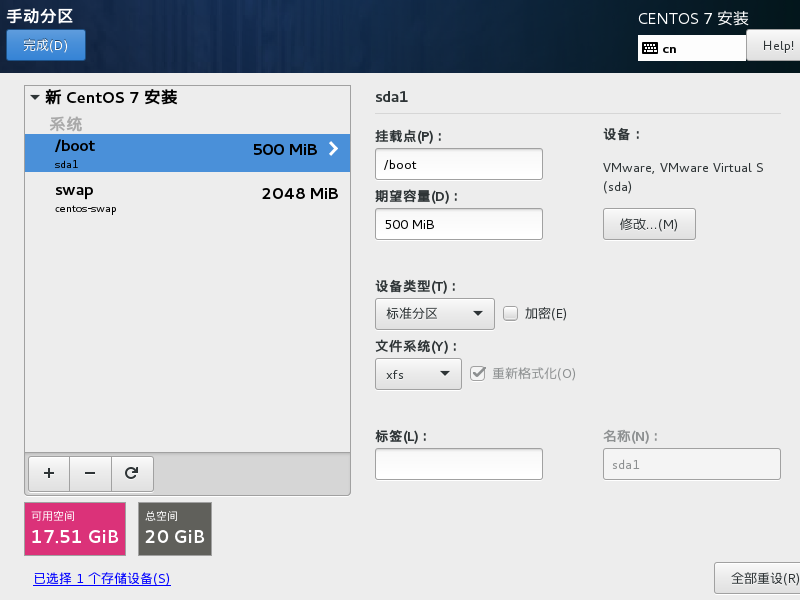
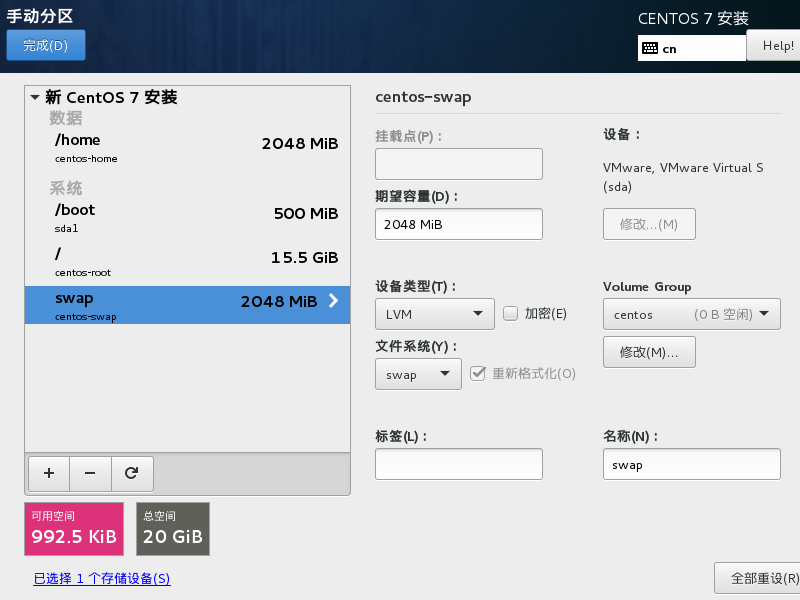
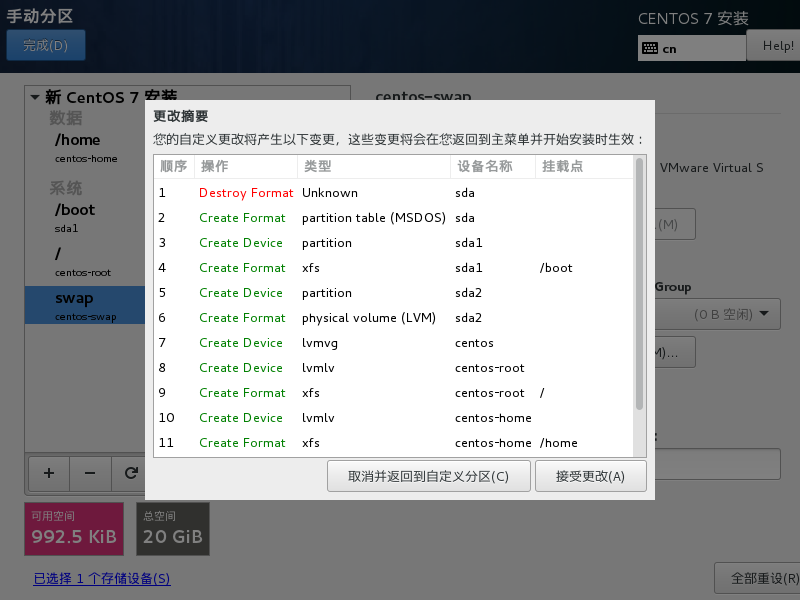

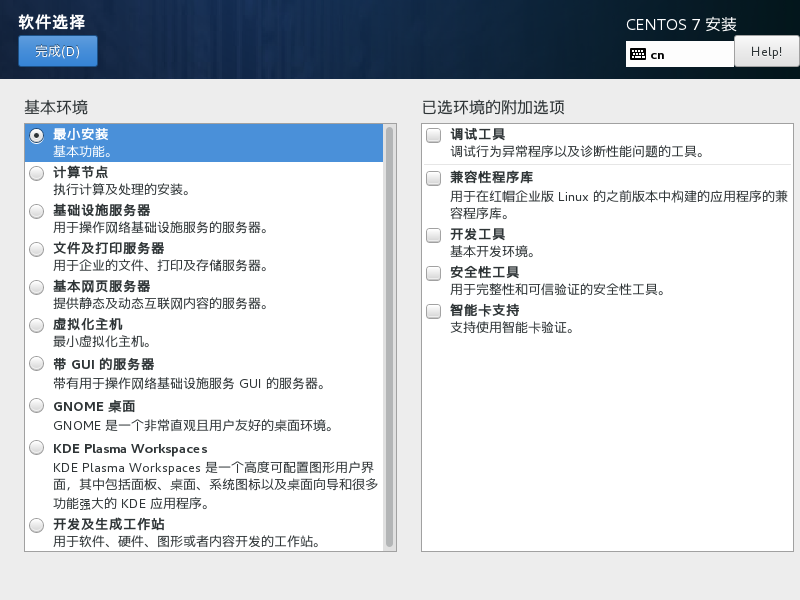
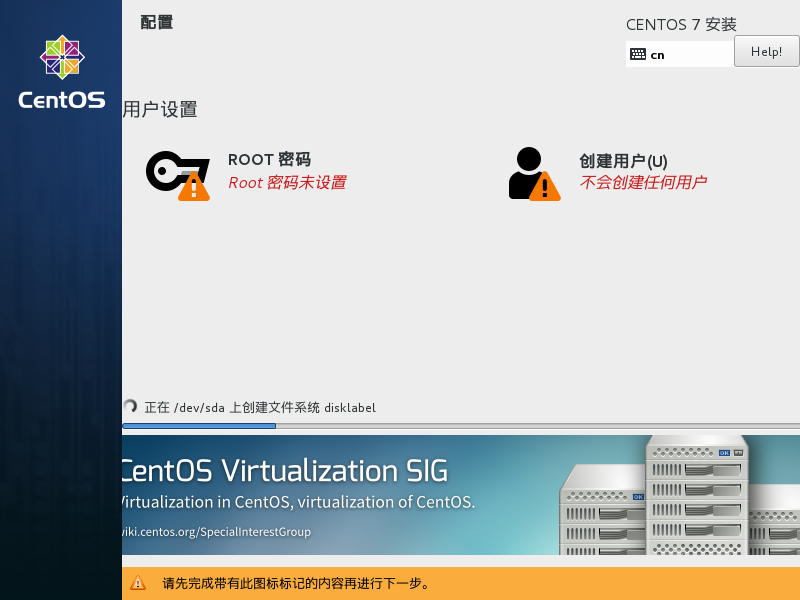
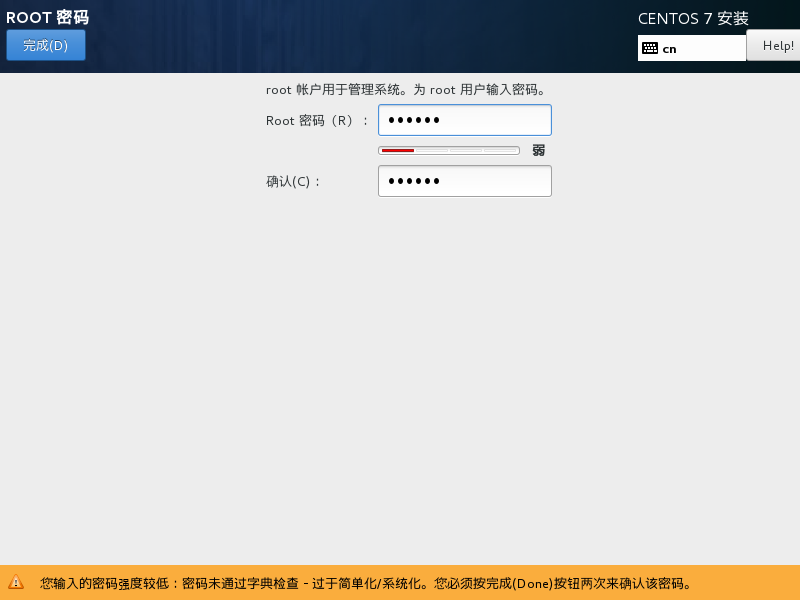
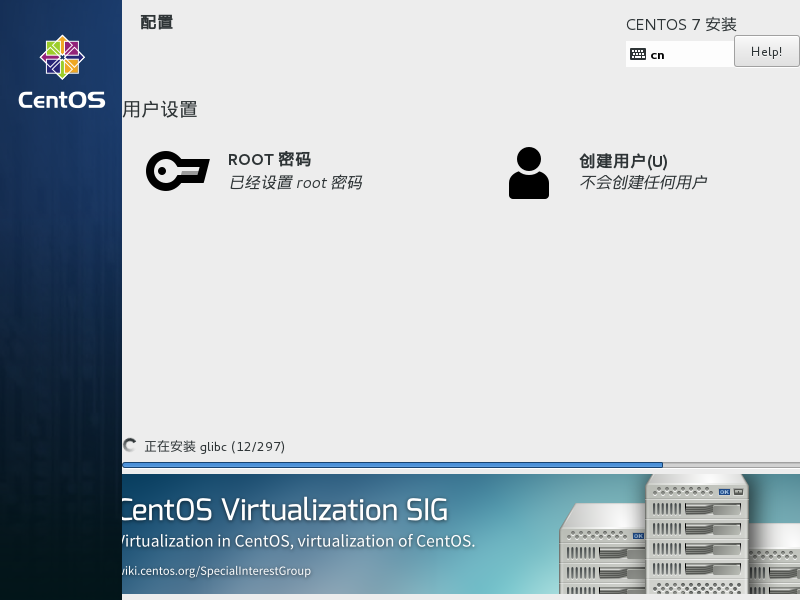
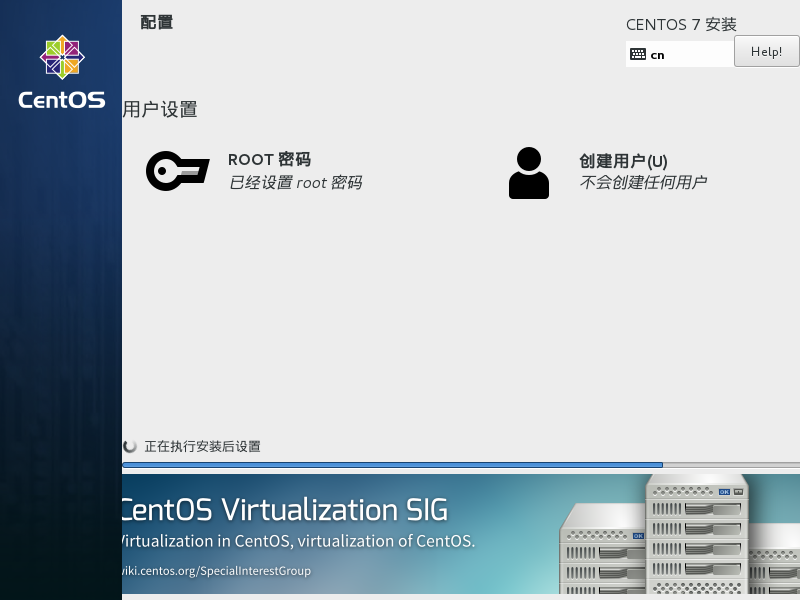
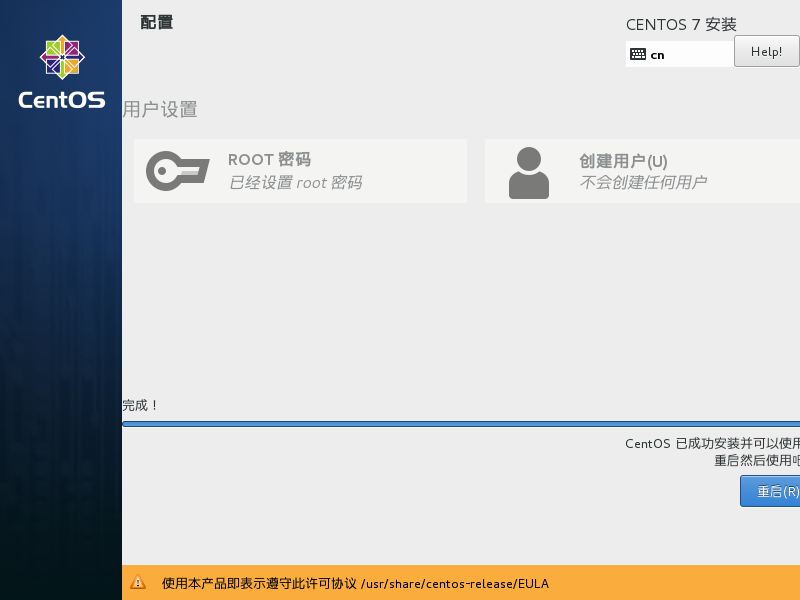
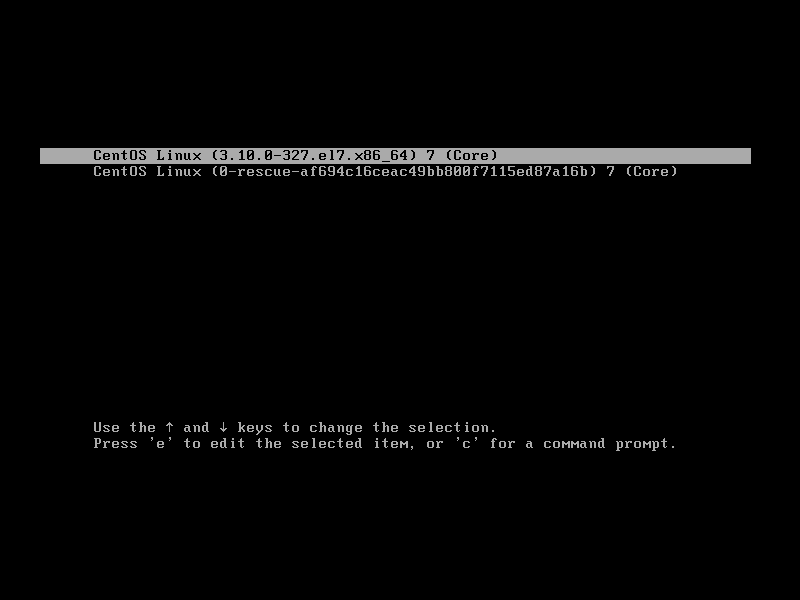

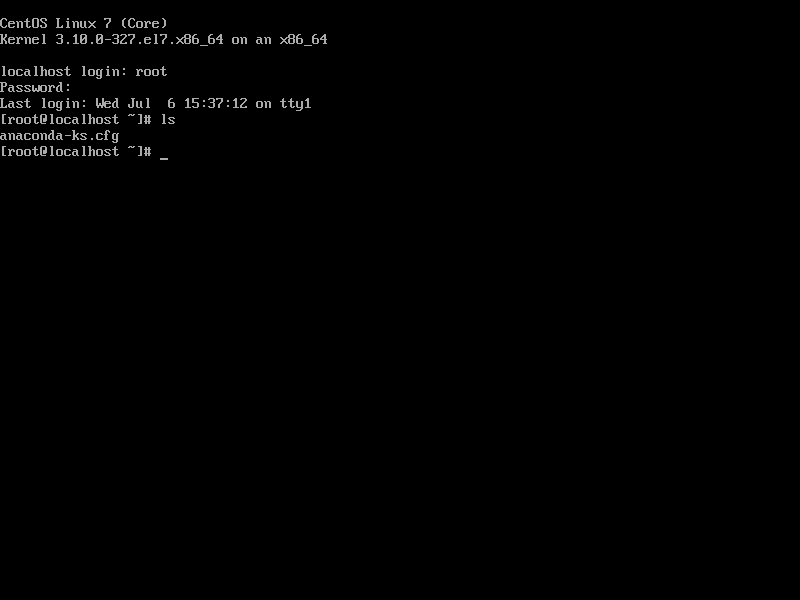
发表回复